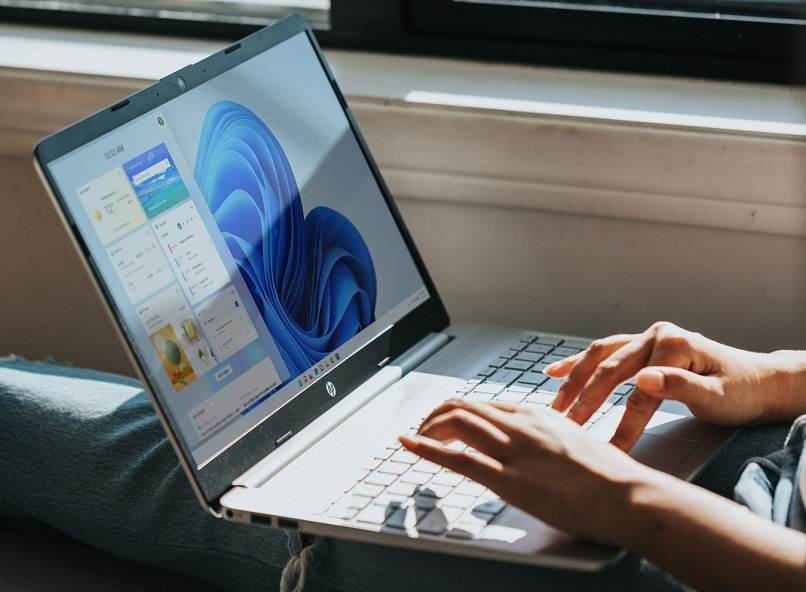Since the launch of Windows 11 in October 2021 last year, the operating system has become so popular that today there are many reports about how well it works; something satisfying and a big advantage for some, others Not satisfied and has performance issues.
Why is my Windows 11 PC slow?
It’s important to clarify that as an up-to-date operating system, it usually takes time for it to update for speed and glitches, so your PC is compatible with Windows 11 may run slower than usual. However, this could be due to other factors as we’ll see below.
Not enough storage
The initial requirement for Windows 11 to function properly is 4 GB RAM, as the main function of this memory is to remember the information you have in every open application on the PC while the PC is running; therefore, if your computer has less than 4 GB, then you are using a program that consumes a lot of memory that will slow down your computer.
It doesn’t have to be that far, the Windows operating system itself requires a certain amount of RAM memory to work, open and enter its interface.Therefore, it is recommended that you purchase and install larger capacity RAM, Therefore, you can increase the speed at which memory transfers information to other components.

full storage capacity
Second, in order to use Windows 11, Microsoft recommends that you must have at least 64 GB of free space on the hard drive where the operating system will be installed.So if you have little free space and low memory on your computer You will have an unpleasant and unsatisfactory experience.
So these two elements go hand in hand for good performance, however, if Windows runs out of available RAM, it starts using Paging file (pagefile.sys) It’s stored in the root directory of the computer’s storage drive; while this file is treated as RAM to try and «fix», the reality is that programs will load much slower, and you’ll need to add hard drive storage limits.
system file problem
The proper functioning of the operating system, the good performance, comfort and management of the computer depends on the system files, and whether they are damaged; because, if so, the appearance of errors and close the application May result in incorrect use of Windows 11.
Now, to solve this problem, there are several built-in tools in Windows that allow you to verify that system files are functioning properly. To this end, the «SFC» verification tool is able to scan Windows system files and replace any defective or missing files.
What should I do to fix my computer’s slow performance?
After the latest update to Windows 11, most PCs have slowed down and slowed down; especially those who upgraded from Windows 10 to Windows 11 via an update. Fortunately, however, there are some simple solutions that can help you get the most out of your new operating system.
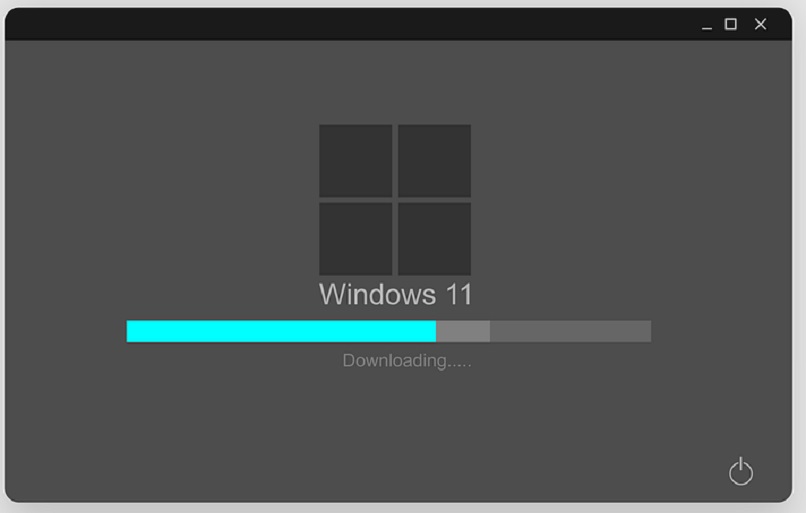
Disable automatic startup of applications
In the Windows operating system, many applications are installed, and each boot will start with the application configured as «autostart», which makes many applications try to start at the same time on Windows boot.
So, to improve this, you should disable startup apps you don’t use, and you can open them later from their icons if necessary. To do this, you have to go to the Windows 11 search bar and enter «task manager».Once in, switch to the Start tab, where you will see all the apps and running servicehe start windowsselect the application you want to disable and select Disable.
Activate «Fastboot Mode»
Fastboot mode is an option in Windows that allows you to start your PC faster after shutting it down, so what Windows does is save the kernel session and Drivers in the «hiberfil.sys» file. To do this, go to Windows 11 Search and type «Control Panel» or type «Windows + R», then type «Control Panel» and hit Enter.
After opening the control panel, click on Options ‘System and Security > Power Options > Select the behavior of the Start/Stop button > Change settings that are not currently available > Turn on fast startup and finish saving changes, closing windows and Restart the computer.
do a clean boot
This is a feature that forces Windows to start only essential programs when opened; thereby disabling all third-party services, possibly Disturbing startup speed and PC performance. To do this, type «Windows + R» and type «msconfig.msc», inside the window go to «Services >Hide all Microsoft services > Turn off all.
Update the installed version of Windows
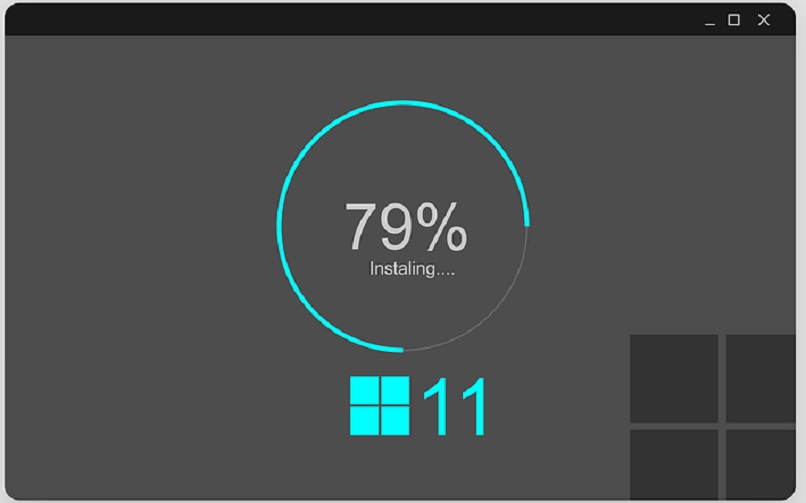
As a last option, you can choose to update the installed version of Windows, because many times, as a new system like this, many bugs and glitches can occur. Now if you install the latest version, correct Bugs and performance improvements User reported.
To do this, type «Windows + I» and search for «Windows Update > Check for Updates > Download and Install»; after installing the update, you can simply restart your computer to run the update and finally fix Windows 11 slowness.