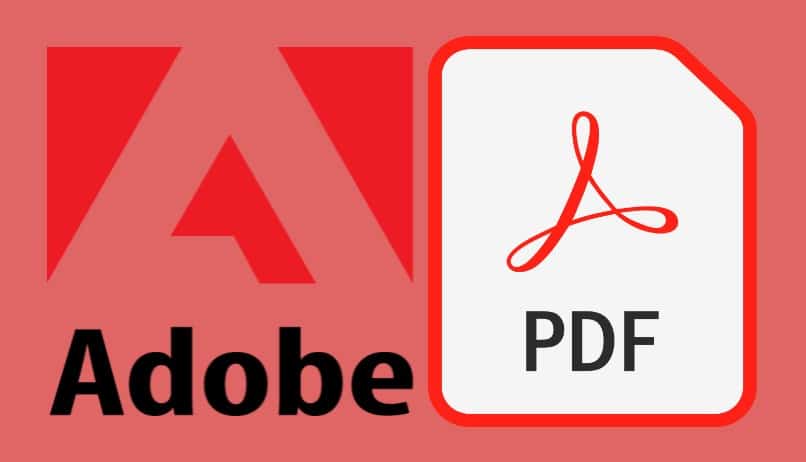The Adobe Acrobat Reader program is one of the most commonly used programs for editing and manipulating PDF files.but common to some Users may encounter errors This will prevent you from using the program. This failure may occur the moment the user tries to access the program. However, you don’t need to worry as there may be multiple solutions to this failure.
Adobe Acrobat Reader does not start properly in Windows 11, how to fix?
If you want to know how to fix when Adobe Acrobat Reader does not launch correctly in Windows 11. You should be aware that there are many ways to do this, the first of which is by entering a configuration. You can also do this from Adobe Acrobat Reader’s preferences. Other ways to fix this error are to fix the program or update the Adobe Acrobat Reader application.
enter configuration
- Click the Adobe Acrobat Reader application.
- Selecting the «Properties» option will open a dialog.
- in the dialog «Adobe Acrobat Reader Properties»click the Compatibility tab.
- Then check the «Run this program in compatibility mode» box.
- Select the Windows 7 option.
- Then at the bottom of the dialog, Click «Apply»in order to implement the changes.
From Adobe Acrobat Reader Preferences
- Open the Adobe Acrobat Reader program.
- on top Click on the «Edit» taband a drop-down menu appears.
- In the drop down menu, you have to select the «Preferences» option and the «Preferences» window will open.
- on the left, Click on «Security (Enhanced)».
- Uncheck the «Enable Protected Mode at startup» box.
- A dialog will then appear asking you to confirm that you want to uncheck the box and Click Yes to apply the changes.
- Then you must click OK to save the changes.
fix
- Open the Adobe Acrobat Reader program.
- On the Home page, Click the Settings icon.
- On the left, click Applications.
- Select the «Apps & Features» option.
- In the Applications section, click the three-dot Adobe Reader DC application icon.
- Select the «Modify» optionand the Adobe Reader DC wizard will open.
- Click the «Next» button.
- Check the Repair box and click the Next button.
- Then click the «Update» button and wait for all Adobe Reader services and parameters to be updated, which will cause the open error to be corrected.
- After the update is complete, click the «Finish» button.
update application
- Click the Adobe Acrobat Reader application.
- Select the «Run as administrator» option:
- after Click on the «Help» tab.
- Clicking on the Check for Updates option will open the Updater window.
- then you will have to Follow the steps in the Updater windowthen proceed to download and install the latest app update.
How can I review the Adobe Acrobat Reader program’s license agreement and fix the problem of not opening it?
If you would like to review any of the terms in the Adobe Acrobat Reader Program License Agreement, you should Visit the Adobe Licensing Website (LWS). On this page you can obtain any type of account information for Adobe Buying Program customers.
On the Adobe Licensing website, you can find serial numbers, track orders, view purchase history, View entitlements and upgrade points. To review the Adobe Acrobat Reader Program License Agreement and resolve your issue, follow these steps.
- Go to the Adobe Licensing Web Site (LWS).
- Sign in to your account with your Adobe ID and password.
- Select the «License» option.
- Click on the «Get License» option.
- Then you have to enter selection criteria and click Search.
- Click on the certificate ID And the PDF of the license certificate will open.
- Then you should review your license agreement and check that everything is correct.