operating system Windows 10 released in 2015 for the general public. As a new incentive for users, it allows all owners of legitimate copies of Windows 7 or Windows 8.1 to download for one year for free.
it includes a tool Allow booking for this upgrade. This tool sends notifications to let you know when updates are available.
Which Windows 10 tools should you know and how to use them?
Windows 10’s tools are not much different from the most straightforward previous versions, except task management bar. Next, we describe some of these
task manager
new Windows 10 Task Manager now has more tabs and new graphics plus a boot manager. The easiest way to access it is to right-click. When opening the Taskbar option, you must select Task Manager.
You’ll find many tabs at the top of Windows 10. It will definitely open to the «Processes» tab showing the running software.
If you need some of these processes to stop executing, select it and click End Execution.This is useful when these processes have not been closed when X is pressed, in addition A certain amount of RAM memory will be freed.
Here you can also view the resource consumption of each process.In the «Performance» tab you will be able to see the graph CPU and RAM performanceplus some system resource statistics.
Another tab of the Windows 10 Task Manager is Startup. There you will see all the software, press it and you can proceed to deactivate them from the start bar. This will speed up the Windows 10 boot process.
MSconfig tool
This tool is very useful for improving system configuration in Windows 10. To easily access this tool, you must press the win key and the R key at the same time. You must type the name of the MSconfig utility here and the System Configuration window will open.
For example, you can select the Diagnostics option in this window, where will load the base window device. Using this tool, you can access a list of other useful tools for system configuration.
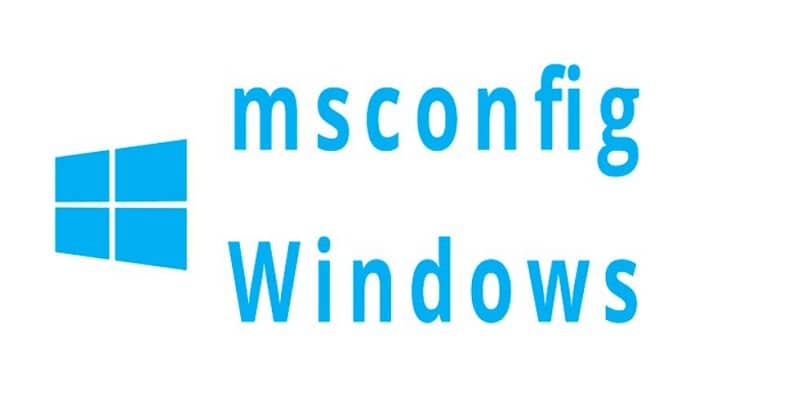
resource monitor
To access this Windows 10 tool, you must use the same process as above and press the Tools option.there you will choose «Resource Monitor» and press «Start». A window will appear with general information, CPU, memory, disk and network options. You can also view graphs showing processes such as physical memory used, allocated load, fatal errors, etc., and examine the allocation of these system resources.
In addition, there are details of CPU usage, physical disk active processes, and network active processes. This proves to be more detailed than the Windows 10 Task Manager.
system message
English name System info is a useful Microsoft Windows 10 tool System specs need to be checked. Again, you must follow the previous procedure to access it. In the Tools tab, you must select System Information or System Information.
A tab is displayed with a general summary of the system, indicating hardware resources, components, and software environment. For example, if we click on the hardware resource option, a list of subcategories will be displayed (Conflicting/Shared Use, CMA, Forced Hardware, ES, IRQ, and Memory). An update occurs when any of these subcategories are selected.
System Restore and Disk Cleanup
With this tool, you can restore your Windows 10 system to its original state on a specific date by undoing any subsequent changes. You can open it by pressing the Windows key and the «X» key at the same time, selecting «System», and then selecting «System Restore». There, you will select the point in time or date you want to restore.
This Windows 10 tool is very useful when you need to recover some lost programs. It also serves as a resource for recovering compromised accounts. To do this, you have to press the F8 key and start Windows 10 in Safe mode, then open the system recovery options from there. Next, you’ll select the last recovery date for this user account corruption.
Disk cleanup is done with a cleanup tool. Windows 10 provides a very useful tool for system maintenance and deleting unimportant or useless files.
Access this tool from Windows 10 Type «space cleanup» into the search bar. A tab will appear to calculate the space that can be freed. The categories of files that can be published immediately appear. Choose the one you like and press «Clean up system files». You can free up to 500 megabytes of disk space.

Where can I find administrative tools in Windows 10 for advanced users?
Windows 10 Administrative Tools is a folder located in Control Panel for system administrators and power users.
between them we can Named local or remote computer managementEvent Viewer, ICSCI Initiator, Data Source Tools, Local Security Policy, Memory Diagnostics, Print Management, Performance and Quality Monitor, Background Service Management, Scheduler Tasks, and Windows Firewall for Advanced Security.

