An IP address is definitely something all smart devices need to have, because it’s like the identification of a device accessing the internet.in the computer There are two types of IP addressesthere are static IP addresses and fixed IP addresses.
The vast majority of computers have the ability to change their IP address, and this can be done manually. Next, it will be explained what the IP address of a computer looks like, How to Change IP Address Computers, what happens when you change your computer’s IP address and many other things.
How to find out what type of IP a computer has?
Knowing an IP address is very easy and you can learn it in a simple way in a few steps. Note what you need to do to see this IP address:
- Once you have access to your computer, go to Virtual Desktop
- Combine the «Windows» key with the «R» key
- Then, in the window that will appear, you will place the command «ipconfig»
- To finish, hit enter and look for the IP that says «IPv4»
When you want to know exactly what an IP address is, all you have to do is A computer with a Windows operating system. In case you didn’t know, in Windows 10 there is not only a way to change your IP address, but also a way to rotate your computer screen.
You must configure the rotation of the computer screen when you see the image projected on the monitor bad angle. This will help you find your IP address better.

From the configuration menu or command prompt
Earlier we told you how to check your computer’s IP address from Windows 10 settings, but by running a command from the Run window.However, this is not the only way View your computer’s IP address Use Windows 10 operating system.
Another way to find your computer’s IP address is to use the Command Prompt.However, we won’t explain how to view these types of details from the command prompt because it is The result is a bit complicated. Also, at the top it is clearly explained how to see these types of details from the configuration menu.
It’s important to note that accessing from the settings menu is the easiest way to change a Windows 10 computer’s fixed IP address. It’s more difficult to change something like this from somewhere else like the command prompt.
What happens when we change the IP address of the PC to a fixed IP address?

Before changing the IP address of a computer with the Windows 10 operating system or other versions of Windows, you need to ask yourself: what happens if I change the IP address?Asking yourself these types of questions will help you know if it’s appropriate make change Or if it’s not something useful.
Next, we’ll show you what happens when you change the fixed IP address of a computer with the Windows 10 operating system:
benefit some applications
On the one hand, there are many programs that benefit when you change your computer’s fixed IP address because maybe they are flawed when the IP changes. Computers are always changing IP addresses, which can sometimes cause problems.
Now, if you decide to manually change your computer’s IP address, the system won’t change it again unless you want to. This is the benefit of knowing and changing the IP address of your Windows 10 PC.
Fixed IPs are more vulnerable
On the other hand, a fixed IP address on a Windows computer changes, make computers more vulnerable What does it have to do with security when browsing the internet. However, if you have a good antivirus on your computer that protects your computer well, then you don’t have to worry.
It should be noted that if you are having trouble changing the IP address of your Windows 10 computer, you will have to look for information in Windows Technical Support.
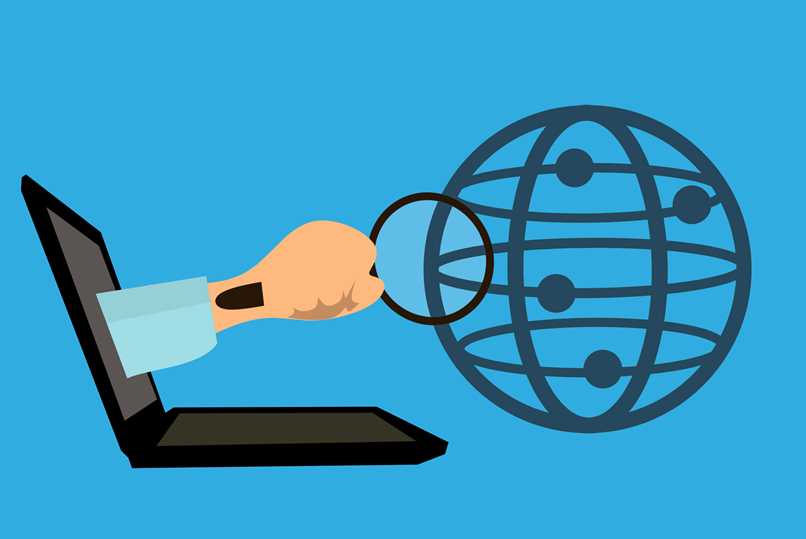
How to change IP address to «Fixed IP» in Windows from Control Panel?
There are only two ways to change a computer’s fixed IP address.The two ways are from the control panel from a computer or using a command. First, we’ll explain how to change your computer’s fixed IP from the control panel, and then how to change it with the command:
- Go to your computer’s control panel
- Select the «Internet and Network» section in the user interface
- Then go to «Network and Sharing Center»
- Then, go ahead and select sub-options ‘Change adapter’s configuration’
- There you will see at least two adapters, you have to select the one that says «Ethernet», right click on it and left click «Properties»
- In its properties, directly select the details «Internet Protocol Version 4 (IPv4)», select and click Properties
- To finish, check the «Use next address» box, enter your desired address and save your changes
When you’ve done this there, you have to distribute the same process in another network device, which will be called «Wifi».By the way, you also have to Change IP address In the «IPv6» details, make everything look good.
You can also change the IP using the command line
Another way to change the IP address is use a few commands Open the device window. However, this will be the same as explained above.

