A hyperlink is essentially a Link directly to another page or section, within the same document or outside it. This resource is useful when you want to provide your users with a guide to facilitate the journey.
As you probably know, hyperlinks can be created in all the programs that make up the Microsoft Office suite, although today we’ll focus on exposing everything related to graphic hyperlinks in Excel.

How to create a hyperlink to a chart sheet in Excel?
When editing data files, the technique of locking Excel cells to protect formulas is highly recommended so that you can advance function development without annoying errors. Typically, from data obtained using Excel formulas, Use graphical representation use different ways.
But what happens when the file you manage has multiple pages with a lot of information? Every time you need to search or edit specific information in each page, you will have to perform multiple clicks and waste valuable time . If it’s a graph and you have hundreds of graphs, there’s a bit of confusion.
So the best solution is to generate a hyperlink to the relevant representation so that both you and any users who have to access the document can Just a click away. The way to implement it can vary, below we’ll detail everything you need to know.
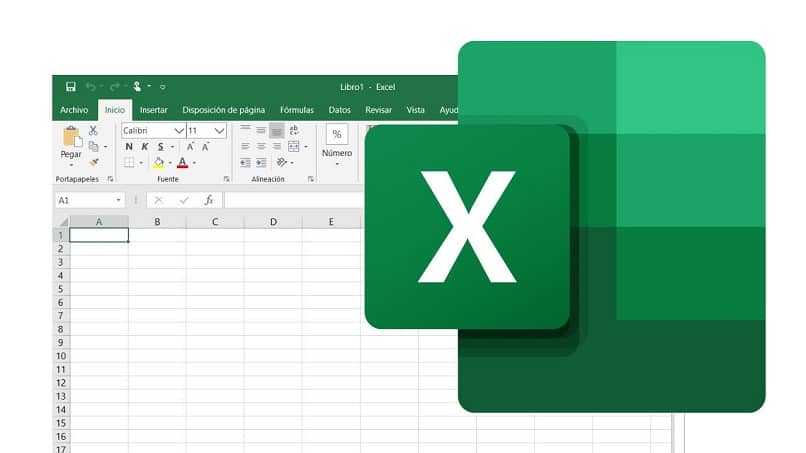
in shapes and icons
Obviously, the first step in adding a hyperlink to this program is to download Excel from its website, once it’s installed and running it with the file you’re interested in, do the following:
- Insert the text, shape, or icon you want to be a hyperlink in the cell you are interested in.You right click on the cell and create a hyperlink to any cell with the «Link» option.
- Then press the «ALT + F11» keys simultaneously to open «Microsoft Visual Basic for Applications», double-click the module of the current worksheet, for example «Sheet 1».
- You will see a dropdown in the upper left corner where we will select the «Sheet» object.Now in the dropdown on the right Select «Follow Hyperlink».
- We’ll create a variable by entering the following in the middle of the «Private Sub» and «End Sub» lines: «Din MyText As String». Then press Enter and enter «MyText=target.», select «TextToDisplay» in the box that appears.
- then on a new line Enter «Select Case MyText». Write «case *exacthyperlinktext*» below it.Press Enter, then TAB, then enter the following structure «exacttextofhyperlink.select», in the line below «End Select»
color
You will notice that you have generated a hyperlink to the chart sheet in the Excel workbook, now you can select custom color This is in a very simple way. You just go to the Design tab in the ribbon at the top of the program and you’ll find various color combinations.
But what we’re interested in is clicking on the arrow that shows all the options to choose «Colors» and then «Custom Colors». A window will open to modify the color of specific sections, including «hyperlinks», edit them at your convenience.
How to modify the hyperlink name?
Now that you’ve created such a hyperlink, and you need to use Visual Basic, adding negative values in Excel must be a piece of cake, as well as modifying the name you originally assigned to the hyperlink, we’ll detail how to get it.

specific hyperlink
Whether you notice that the current text doesn’t match the rest of the document, or you think of something more useful, to edit this text, just right-click on the cell it’s in and select the option «Modify Hyperlink».
You’ll see a new window with options to customize the hyperlink with «Text» on the top ribbon you can change the title East. Additionally, you can edit the text displayed when approaching a hyperlinked cell via the On Screen Info button.
Multiple hyperlinks at once
It may be that you decide to add two links or hyperlinks to one cell, or you have multiple hyperlinks in different cells and you need to modify their names, in this case you can apply some methods to Make it happen quickly.you will need Column containing all hyperlinks The other contains any new names you want to assign to them.
What you have to do is enter the HYPERLINK function, which uses the following structure «=HYPERLINK(cell 1, cell 2)», Where cell 1 refers to the link itself, and Cell 2 to the cell with the name you want to use so you can create a new hyperlink with the desired name.
What is the process to remove all hyperlinks from a section?
To delete a hyperlink originating from an icon or cell, just right-click and press the «Delete» option. However, assuming that you no longer need the direct links contained in the Excel file, that is, you want to delete all links contained in the file, you must press «CTRL + A» and right-click Select the «Remove Hyperlink» option. In two steps you will completely eliminate all of them.

