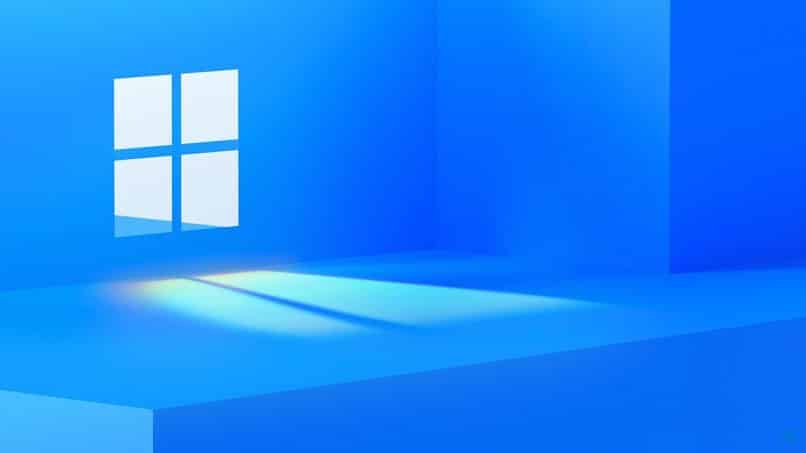In the case of Windows, we are talking about the most popular of all the operating systems available to properly manage our computer, and it is for this reason that new versions of it continue to be available. Now Microsoft has released a version of Windows 11this comes with new features, although some people may want to keep the Windows 10 start menu, but with the new version, it is still very interesting.
Windows 11 comes with automatic updates that we know from the start, which is a hassle for many because they take a lot of time, and aside from a few reboots, in this article we’ll look at how to stop these forced systems update and control what happens to our team, Let’s see what’s going on here.

How to disable automatic updates in Windows 11?
As for the options we have to disable or restrict these updates that Windows needs to fully function, we have two options that can help us do this.But you have to know that Windows does this for two reasons, one is to «improve the system» and the second is Monitor who officially owns the product.
It’s important to know, because if we can prevent this, our copy may become invalid in the future, so, later on we will have to use the key, then enter update We didn’t want to do it at first, it was like going in circles.Anyway, there are some solutions when we update from Windows 10 to Windows 11, let’s see
Via Registry Editor
From Registry Editor this option Cancel update usable. To do this, we access the Start menu and enter «regeit» in the search box, open it and enter this path «HKEY_LOCAL_MACHINE – Software – Policies – Microsoft – Windows”.
We right click on «Windows», now we choose «new > Key», we assign the name «WindowsUpdate» to this new route. Once created, we right-click and again «New > Key», we assign the name «AU», in the free space we right-click «New > DWORD Value (32-bit)» and assign the name «NoAutoUpdate».Now we give double click the value and We change the assignment to 1we apply the changes and that’s it.
Use group policy
It is also possible to do this from group policy, although it only works in two versions, Available for Windows 11 Pro and Windows 11 EnterpriseTo do this, we will proceed as follows.
- Start > Copy «gpedit»
- When opening the policy editor, we follow the route
- Device Configuration
- Administrative Templates
- Windows components
- Windows Update
- Manage end user experience
- Here we select «Configure Automatic Updates»
A window will now open in it where we mark the disabled box and accept the changes by clicking apply then accept, we can do the same to receive future updates
What is the process for blocking updates with Windows Update Blocker?
Also, if we want to avoid all these processes, we have access to install Windows Update Blocker, first we download it and once we have it available. We’ll go ahead and extract it, then execute the .exe file included in the download.
at this We will activate the «Disable Updates» box (disable updates), we activate the service security box, and finally we apply, at this step the symbol will turn red, which means that updates are disabled
How can I configure a metered connection to stop updates?
One of the options we can also count on to stop Windows Updates is to limit the amount of data we can download.This way The system will not be able to make large downloads They will be cancelled, that is, you will limit your download connection to the internet.
For this we go to Start > Settings > Network and Internet, then in the state configuration we select «Data usage» here we click on «Enter limits» here we enter download limits, of course This action is for the entire PC and not just the update.
What if automatic updates are always on?
With all this, the update should have been under control, but in some cases this will continue to happen. To that end, we can explore more options to help us address this update situation. we can try, disable them for a whileand if you plan to delete the contents of Windows to perform a restore, this may help avoid delays when reintegrating the system.
Disabled for a few weeks
As for updates, if you can’t effectively remove them, You can temporarily disable them from your system This process doesn’t take much, let’s see how it is done.
we first enter Start > Settings > Update & Security > Windows Updatein this section, when the desktop is closed, at the bottom waiting for downloaded updates you will see an option to «pause updates for 7 days», when this option is selected, it will tell us that updates are paused, then an option will appear, Tell us «pause for 7 more days» so we can pause them for up to 5 weeks.
correct code
To disable Windows Update, we also have the option to enter a command or code through the run window, first press «Windows + R», then we enter «services.msc» We accept in the window that appears we find «Windows Update» and click on the option «Startup type», then disable and finally click accept