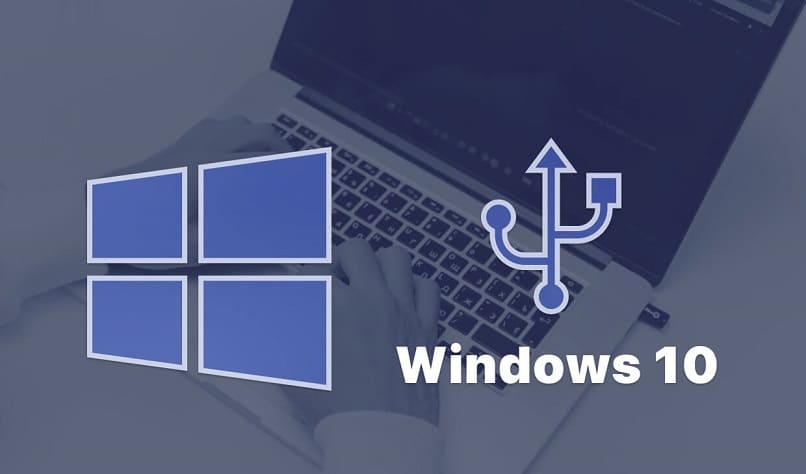Currently, USB flash drives have almost completely replaced the use of CD/DVD ROM discs as storage units and even as boot devices, as they have grown exponentially with capacities up to 128 GB.just to get Make the most of space on your drivewhich may require partitioning it like a hard drive.

You should know that this program is fully executable and can expand the storage capacity of your USB memory by simply using your favorite application from your Windows 10 computer.In theory, what you get is Subdivide the unit into several smaller units, you’ll be able to use it to organize all the data and files they contain, and you’ll also be able to convert your operating system into a portable device that can be used as a boot unit at the same time. Read on so you know the advantages of this process and the steps you must follow from the Windows 10 operating system.
What are the benefits of partitioning the USB?
Creating partitions, meaning creating partitions on the drive, the logic behind this is Organize and assign an area to different functions. Beginning with Windows 10, Microsoft has integrated the automatic recognition of multiple partitions on the same USB memory, which was only supported by Linux before this, so it has updated the function that users desperately need.
USB flash drives offer so many advantages that it would be tedious to cover them all in this article, so in order to focus on today’s topic, it is recommended that you already have an in-depth understanding of USB flash drives, their uses, types, and characteristics.The reason they are usually partitioned is configure multiple bootstraps on them, However, despite this, many users reap great benefits when using memory partitions. Next, we detail the main ones, so you can choose based on the process you want to perform or not.
Keep your files safe
One of the main reasons why people partition USB storage drives is to take advantage of storing on them Backup data or backup images, doing so guarantees that it is encrypted on the flash drive. These copies are necessary before any elaborate procedures are performed in the system. When you already have this backup, you need to know how to transfer files from PC to USB. Well, in the event of a failure or loss, you’ll be able to restore it to its last functional state with greater advantage and speed, because you’ve put in place provisions to keep your files and preferences safe .
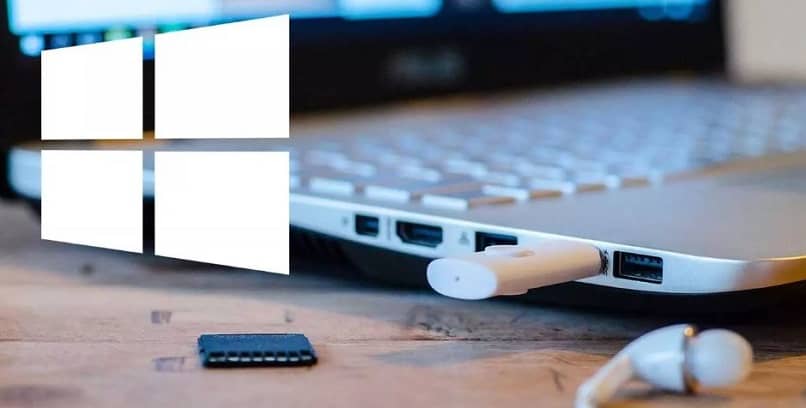
better unit performance
Partitioning a USB drive can improve its performance because the processor does not have to read all the files and data that is uniquely stored on the drive, but is split, Save time relocating data. Also, it is easier to check and optimize if there might be errors in the unit, it is in this sense that it is important that you know How to Recover Data from USB Flash Drive
better organize files
With storage drive partitions, you can assign each partition its own file system, allowing you to process each independently And personally, for example, you can assign one for gaming, another for documents, and another as a boot drive, and whatever your requirements are, you can resize them in the partition.
How to create multiple partitions for a USB drive from your Windows PC?
You may have noticed that a USB flash drive has many uses when it contains partitions, so if you’ve decided that you want to divide your flash drive into several partitions with Windows 10, it’s time to take a closer look at this procedure to follow.
Manage from Disk
Windows 10 includes extremely efficient graphical tools for partitioning hard drives, it can also easily adapt to the USB drive partitioning tasks you need, we’re talking about hard disk managerthen to achieve it, you must ensure that the following steps are followed:
- first, Type «Windows + X» at the same time, which will open the Tools menu or the WinX menu. There, you will select the «Disk Management» option.
- You will now see a list with all the disks installed in your system (you must have connected the USB drive beforehand), in a box where you can see the details and a color bar, you will identify the drive you want to partition, the bar should is blue, which indicates it is compact You should reduce its volume. To do this, right-click the drive and select Shrink Volume, specify the amount of space to free up, and click Shrink.
- Once the process is complete, you will be able to make disk partitions, again in the Disk Management window, right-click the cell and select «new simple roll«.
- will open one Partition Setup Wizard, as per the procedure, specify the amount of MB to allocate to the partition (can be the whole disk or just a part), it is recommended that you also assign a letter to the disk for easy identification, you must also format it with one of the file system settings (extFAT or FAT32) USB drive. You can assign names or labels to volumes or partitions.

You go through the process and you will see What’s New in USB Flash Drives, graphically, you will see two boxes corresponding to the two partitions that now have the drive. You can repeat this process multiple times to configure new partitions.