PowerShell is a great all-in-one tool for managing your computer and its services through a combination of verbs and nouns, namely Commands and objects, where commands act on objects, This has only one function, which is to operate objects, these objects are separated by hyphens, such as Run-Scenario. These are called «cmdlets». They are very useful for determining administrative actions.
The blue window in question, we can easily find it through the start menubut there are other ways to open it, which this article will cover, so that we can, depending on the situation, do it in specific areas that we need to manage at this level, because it’s useful, for example, to display the files in a specific folder in Windows Hidden files.
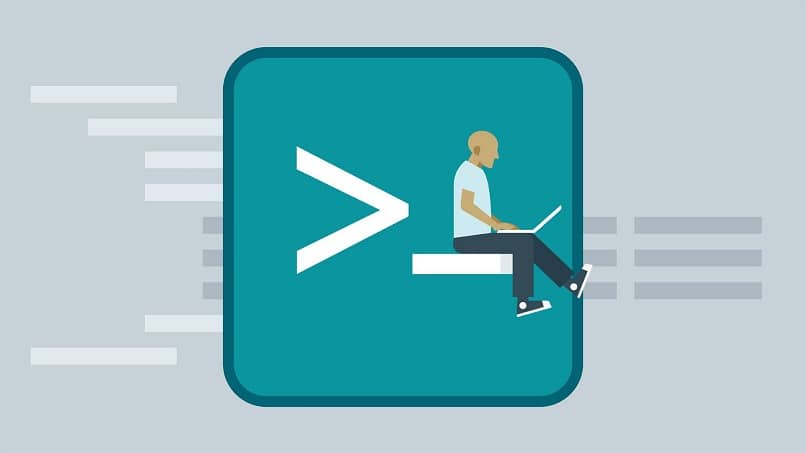
In which versions of Windows can you open PowerShell in a folder?
This novelty wasn’t born with Microsoft’s famous crown jewel, but was included long after the first Windows was released to the public, automating tasks in a more controlled way in 2003. known for its purpose.During the year it became known by another name In 2006 they showed it as PowerShell.
From this information we can determine that this console is in its first version, Windows PowerShell 1.0, we can get it Starting with Windows XP SP2, Windows Server 2003 SP1, and Windows Vista. From here as usual, improvements and new versions, have been adapted to the current date in different presentations of Windows. One of the best features it has by far is the ability to view and operate programs installed on a local or remote computer in Windows.
What does it take to open PowerShell in a folder in Windows?
To do this, you just need to know in which folder you want to open the Windows PowerShell program, i.e. in a specific location, so that it can be used in that specific location and be able to work, manage tasks, in this folder. You need to know what a «cmdlet» is It has, because their properties are different from those used in CMD terminals; from previous research on their qualities, you won’t have a problem with that.
This is a feature I really like because instead of using the CMD terminal and looking at everything, using the blue window, we can position ourselves to work and continue without having to use a wider range of commands.in this sense Executing automation through «scripts» is more powerful. It’s important to point out that while it’s a great tool, it’s not something inherent to the system, that is, it can be a consumable item, or it can be upgraded in case you want to uninstall Windows PowerShell. It does not negatively affect the system.

How to open PowerShell in a folder in Windows?
In this case, it allows us to directly access the folder and perform automated tasks, more efficient and safer, because there are ways to access the blue screen, and the most used is CMD, which we will look into later. .
To open this utility from the same folder, We have to find ourselves in the folder to work and press «Shift + Click» In the options we find «Open PowerShell here» so the window will open, we can also enter the folder in question and copy PowerShell in the address bar and enter this will successfully open the utility
from cmd
To open it from CMD and then in a specific folder we have to follow the steps below, go to startup and copy the command prompt and it will open A window with a black background or terminal, then we enter the command «start PowerShell» And a window with blue background will open, also from the terminal we can only copy «PowerShell» and use its functions from here.
Use keyboard commands
For this we use keyboard shortcuts, Use Windows + R at the same timethis will open the run window, copy PowerShell and hit enter, this will open a command prompt window, but using the PowerShell.exe utility, to exit it we have to copy «exit», it will exit this mode and will remain in terminal mode.

in file explorer
To open it from file explorer we just start and copy PowerShell in the search box so the blue screen of the tool will be executed where we can perform our administrative tasks.

