An IP address is a numerical label used to identify users within a network where there may be many users or devices connecting or attempting to connect, which in turn may not be able to communicate with the wireless network to establish a connection and create IP address conflicts; causing connection problems.
How to resolve IP address conflicts?
When there is a conflict within the router’s IP address, it becomes impossible to navigate the network because two devices are assigned the same IP address to communicate.This results in one of the two computers being unable to access the network, leaving the first one already connected to the same tag; however, sometimes Both devices may fail to connect.
Restart the router
To reboot the router the traditional way, turn it off and on via its buttons, or use the second method, which is to use the router’s IP address to go to its management website, which you can find out from the «Windows Command Prompt», where Enter the command «ipconfig», you’ll see «Default Gateway», which is your router’s IP, and its username and password can be found on the router’s label. After entering, look for the «Management > Restart» option, the router will restart automatically.

Change static IP address
Let’s remember that a device can have a dynamic or static IP address, the static address is unchanged; if your device is using a static IP address, it is recommended to change it in order to resolve conflicts, as the current IP address may be different from Other IP addresses provided by the DHCP server conflict.
Access the taskbar and look for «Control Panel > Network and Internet > Network and Sharing Center», select the network you are connected to, and click «Properties» in the dialog that appears; find there ‘Internet Protocol Version 4 (TCP/IPv4)’ and double click to open it, select «Use the following IP address» and configure it.
To do the above, you must know the IP address of the router. Visit the admin siteSo, the new IP address you assign must match the first 3 sets of numbers, i.e. if the address is ‘192.168.0.1’, you can assign the IP ‘192.168.0.2’. Next, assign a netmask which is usually «255.255.255.0»; press «OK» in all windows to save the settings.
To do this, go to «Settings > Wifi», find the network you are connected to, click «Advanced Options», in the IP settings, put «Static IP», and assign an IP and netmask.Remember that in the IP address you have to Assign the first three groups of IP addresses your router, You can only change the last set of numbers, the numbers after the last period.
Go to «Settings > Wi-FI > ‘i’ Icon > IPv4 Address > Configure IP > Manual» and enter the router’s private IP address, subnet mask and name.Then, go ahead and click the «i» icon that references the network information, and Select «Renew Lease»; If it doesn’t work and you haven’t been assigned a private IP address, you can delete the network settings.
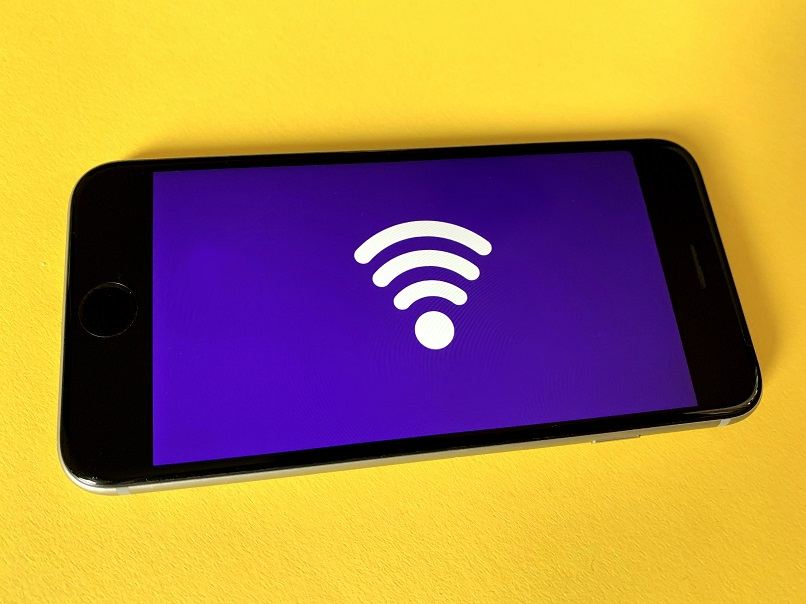
Assign IP addresses to DHCP
Assigning IP addresses to DHCP is Assign dynamic IP Provided directly by the server. To do this, go to «Start > Settings > Network and Internet > Wi-Fi or Ethernet > Manage Known Networks», select the network you want to change, then «Properties», press «Edit» in the «IP Assignments» box » .
Next, edit the IP settings by selecting «Automatic (DHCP)», where the IP settings and DNS address are set directly by the router; end with «Save» in all open dialogs and you will have a DHCP IP address.
Use the ipconfig /renew command
In the Windows Command Console, you can change the IP address of the device if you assigned Dynamic IP address using DHCP (Previous). Then start and type «cmd» in the search bar, select the application and right click on it to «run as administrator».
After opening the command palette, type ipconfig and press enter, you will see the currently assigned IP address here, then type another command ipconfig /release, then ipconfig renew; both of these commands release the IP address, then contact the gateway And use the DHCP protocol to request a new address.
Update router firmware
To manually update the firmware from Windows, go to your browser to access the router settings; then enter your router’s username and password. Once in configuration, look for the «System or Configuration» tab and look for «Update or update firmware’ Or use an app like Netgear’s Nighthawk.
How do I expand my IP address pool using a router?
A very simple solution is to expand the IP address pool in case you run out of available IP addresses to allocate or connect to your router, which is what causes IP address conflicts; for this, you can reduce the number of netmasks, Usually 255.255.255.0, which allows 253 available hosts, but if you change this to 255.255.254.0, you will now have 509 available hosts.
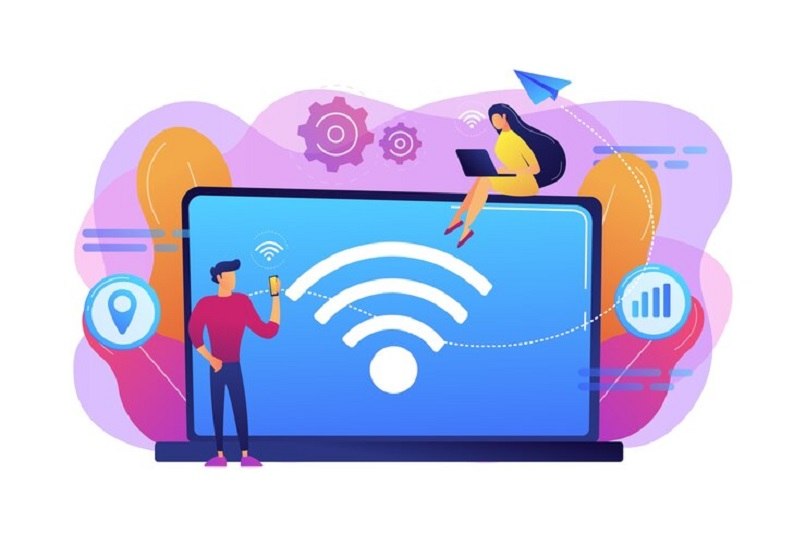
Why do IP conflicts occur and how to avoid them?
IP conflict issues can be due to a problem with the DHCP server, or when the IP address is assigned manually without checking if it is used by another device; this way you will not be able to connect to the internet, but to avoid this you must confirm the available IP address, Automatically assign IP addresses and managed by a DHCP server.

