Windows includes a A series of tools so that we can configure our PC We do this by iterating over all its functions, as we wish. But for our convenience, this guide will show you in detail a very interesting feature, how to turn delete confirmation on and off in Windows. As we work through this article, let’s look for ways to see what delete is the confirmation message that might be in front of you.
Let’s think about, for example, what it would look like to delete from the recycle bin and through the file manager, we’ll know If we read this article carefully. We will also answer the question: What do you have to do to deactivate and reactivate the delete confirmation message? let’s see.
What deletion confirmation messages might appear?
A deletion confirmation message that may appear is that you can delete from the recycle bin or directly viar Delete in file manager. Before activating delete, a window is displayed indicating some details of the file you want to delete. In this way, you can properly verify that it is the file you want to delete, thereby accepting or rejecting said deletion.
from the recycle bin
To confirm possible deletion messages in the recycle bin, all you need to do is follow the instructions below in detail:
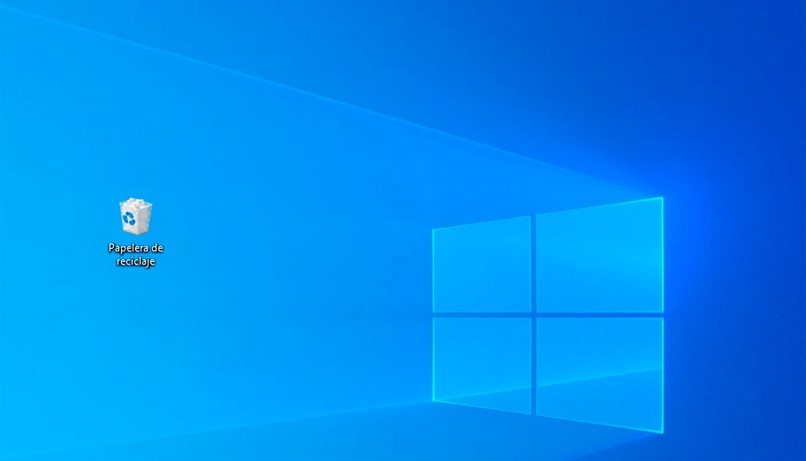
- Go ahead and right-click on the file you want to delete, and you’ll get a list of options, choose the one titled «Delete,» or use the «Delete, Delete, or Erase» key on your keyboard.
- this will be the default Send files to recycle bina verification window will appear and you can choose Yes or No.
- According to the details seenif it is the correct file we want to delete, we should say yes, if it is not the file we want to delete then we press no.
delete in file manager
To confirm the deletion message that may appear when deleting in the file manager, all you have to do is follow the instructions in detail below:
- How are you The removal method is straightforwardselect the file without going through the recycle bin.
- Go ahead and use the keyboard shortcuts «Capitalize, Delete, Erase, or Erase» on our keyboard and you’ll see the icons are different.
- Here, the recycle bin is no longer displayed, if we accept «yes» here, it will be completely deleted from your computer, there is no way to restore it from the recycle bin.
- If you regret deleting the file, click No and The file will remain in place as you will see on the screen.
What do you have to do to deactivate and reactivate the delete confirmation message?
In order to deactivate and reactivate the deletion confirmation message, all you have to do is follow the instructions below which we will detail:

- Right click on the Recycle Bin, we go to Properties, a box will appear, check the option «Show dialog to confirm deletion».
- Next, uncheck the delete confirmation message if you want to disable it; check it if you want to turn on the delete confirmation message.
- Next, let’s click OK, now when we delete the file directly or send it to the recycle bin, if we deactivate it, we won’t get the said message.
- If we’ve activated it, yes, we’ll get this message, let’s right-click on the file, and «delete», if it’s active, a confirmation window will appear, click «yes».
Use your registry editor
In order to be able to deactivate and reactivate the deletion confirmation message using the Registry Editor, you just need to follow the instructions below in detail:
- We use the keyboard «+R» to Use the «Run» option to setcontinue typing the word «regedit», and click OK.
- When you open the Registry Editor, you will navigate to the key HKEY_CURRENT_USERSOFTWARE\NMicrosoftWindows\CurrentVersion\Policies\Explorer and right click on the panel on the right.
- Click New > DWORD Value (32-bit), rename it ConfirmFileDelete, double-click the new DWORD and set the value to «0» to disable the message.
- To activate the confirmation message, Click New > String Valuerename it Fileoperationgroup, double click and a small window appears, paste the following: HKEY_CURRENT_USERSOFTWARE\NMicrosoftWindows\CurrentVersion\Policies\Explorer.

- Then, double-click the new DWORD to set the value «de 1», which will complete the activation confirmation message.
- Finally, quit Registry Editor and go ahead and restart your PC so that all changes are performed correctly.
Using Group Policy Editor
To disable and re-enable the deletion confirmation message using the Group Policy Editor on a Windows computer, simply follow the instructions below:
- We use the keyboard «+R» to build using the «Run» option and continue Write the word «gpedit.msc» and click OK.
- When you open the Group Policy Editor, navigate to this «Settings»: «User Configuration > Administrative Templates > Windows Components > File Explorer».
- Find «Right Panel» and double click it ‘Show confirmation dialog when deleting files’and remain active.
- This will allow you to see a «Deletion Confirmation Message» when the file is deleted or in the Recycle Bin.
- However, in the case of or want to disable ityou will not «show a delete confirmation message».
- Now, quit the Group Policy Editor and go ahead and restart your PC for all changes to take effect.

