Remote work has intensified to an astonishing degree, with new ways to solve problems and achieve goals, including Remote Desktop Mode, which allows users to Connect to the device from another location and handle it as if you were the primary user.If this is a topic you want to learn more about, we recommend learning how Open the port for the remote desktop in the firewall.

Microsoft Windows 10 has an integrated graphical interface that allows you to establish relatively secure connections remotely, however, these types of protocols always involve a level of Significant risk in terms of vulnerability.
When you’ve already run into a situation where your data privacy or software privacy has been compromised, or the reason you started using remote desktop was on time, and now you want to disable this port completely on your PC, read on and you’ll know to do it simple method.
How to disable Remote Desktop from PowerShell?
Activating deactivate is very easy if you have Windows 10 PRO version installed Remote Desktop or RPD (by the acronym for Remote Desktop Protocol) without resorting to an external application, so below we’ll show you step by step what you have to do to deactivate this protocol in your system.
from settings
The first is to open the configuration panel, which you can do by opening the start menu and clicking on the gear symbol, or by simply pressing the «WIN + I» keys at the same time.Next, you have to click on the «System» section and find «Remote Desktop» in the last option, when you are there, you will see a Slider to enable or disable Remote Desktop.
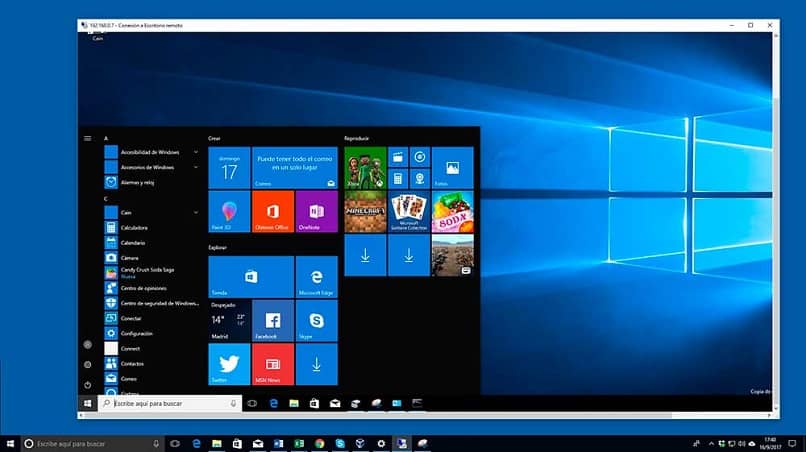
from system properties
The second way to deactivate the RPD on our computer is to go to the system properties, for this we have to go to the «This Computer» icon located on the desktop, right click and select the «Properties» option. Once there, look for the «Advanced Settings» option in the right panel and click on it, you will see a new window where you have to select the «Remote Access» tab, then check «Remote connections are not allowed on this computer«.
Here are the top two methods you can try to disable the possibility of connecting to your computer remotely, It’s also easy to activate when needed.if they still happen, in these cases you might be interested in learning how to add new users to my remote desktop, keep in mind that the key to a secure connection is to establish protection settings.
How to disable remote desktop from command line?
If you feel more comfortable and confident with the PowerShell command console, then you may prefer to choose to disable Windows 10 Remote Desktop through a terminal window, for which you can do the following:
- Go to the start menu and enter the name «PowerShell», on the result displayed, right click and select «Execute as administrator«.
- As a result, you will have a new PowerShell window with administrator privileges, it’s time to enter the command «Set-ItemProperty -Path ‘HKLM:SystemCurrentControlSetControlTerminal Server’ -name «fDenyTSConnections» -Value 1«.
- It’s just left to configure the firewall so that it automatically blocks any remote connections again, in the console do this type «disable -NetFirewallRule -DisplayGroup «Remote Desktop»«
With these simple commands, you can forget about RPD connections and the risks they bring, at least until you make other decisions. Now, you may want to delete the Remote Desktop connection history on your computer.
How to disable remote desktop from local interface?
Maintaining a remote connection to a computer when it is not necessary is an important security risk that you should avoid, but if instead you need to keep the connection active 24/7, choose Take minimal security measures for your userssuch as creating or changing passwords frequently, making them long enough and with a good character set (you can activate Windows Hello so you don’t have to type it every time), and also keeping the OS up to date.
traditional method
The way to avoid configuring rules in the firewall is to follow the deactivation of the RPD protocol, via the Windows 10 configuration panel.Remember, you can click «Server Information», then «Remote Options»where you can activate and deactivate the Remote Desktop Connection option as needed, if you want to activate it, preferably it only allows computers that are authenticated in the network zone.

From the Windows Registry
If you type «regedit» in the start search window and select the resulting option, it will open the Windows Registry Editor, so follow the path: HKEY_LOCAL_MACHINE > SYSTEM > CurrentControlSet > Control > Terminal Server:. Next, double click on fDenyTSConnections, here you can also modify the connection permissions for the RPD, in «Value Data» you can write 1 to deny any connections you allow or 0.
The last procedure does not include modifications to the firewall, so if you follow this method, you will have to manually configure access rights in the firewall.In any case, it is important that you fully understand the advantages and disadvantages of having a Remote Desktop Connection, and how to improve your security against it, you can find more information at Microsoft official website.

