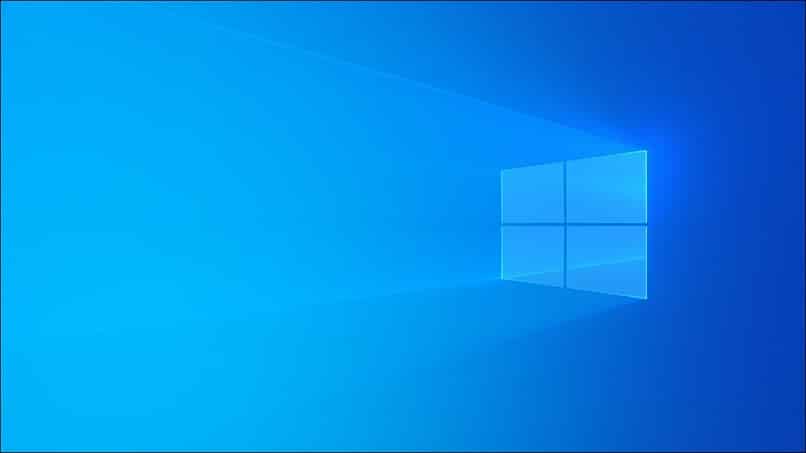The Microsoft Windows 11 operating system is the latest version and works the same as previous versions, such as This Application or program running in the background Default or user installed. Undoubtedly, this is a resource drain in many cases; not to mention, it’s unnecessary because of the complications it creates.

Disabling these background apps can help with common issues, or it could be a 100% disk usage issue. In the topic of this article, we will explain the problems associated with these applications executing in the background and how to identify them, and we will discuss their solutions and recommendations. You must also know that there is a lot that is necessary for the system to function.
How do background applications affect the operation of my computer?
When we use a computer, first of all it executes the applications necessary for the system to work, and it executes in this way as it should be.There are others that don’t necessarily have to be running in the background for the system to work, instead they Take away processing resources and RAM memory to the system; this may be the case with unconfigured antivirus software.
These types of applications directly affect the fluidity of the Windows 11 operating system, the ability to utilize data processing, and the ability to work with RAM memory, although this may not be entirely an application issue, it may also be generated by malware that increases through the same system applications use of resources.
How do I know which apps are in the background on Windows 11?
It is necessary to figure out what all these applications are, including those executed by the system and those installed by the user. Only in this way can we know and determine which applications are affecting the operation, to know which tasks are performed in the background, we must follow the following route.

What will show you what your computer is doing in the foreground and background is Task Manager; you can open it in a number of ways, in which case we’ll show you how to type from a keyboard shortcut.To do this, you press «Windows + X» together and in the displayed list Select «Task Manager» In the Processes tab, you’ll see foreground, background, and Windows processes.
How to disable background apps?
All of this running in the background leads you to the conclusion that you can take steps to avoid this slowdown, such as disabling these apps so they don’t run in the background. We can find that even if automatic updates themselves must be deactivated, the best things are always done when we program them, not when the system decides.
For all of this, we can do it through Windows Configuration, Group Policy, From the Windows system registry And also through energy configuration. In all these methods, we can get solutions, let’s see.
Modify Windows settings
Now let’s modify the configuration of the application causing this issue, which you should have identified from the Task Manager earlier. The first thing you should do is go to Start > Settings > Apps > Installed Apps.
In the list, you can right-click to select an application and Select the «Advanced Options» optionin the «Permissions for Background Apps» section, modify the «Allow this app to run in the background» option and select «Never».

Using Group Policy Editor
We can also utilize Group Policy to disable applications running in the background, first Open start and type «gpedit» Then select «Edit Group Policy» and enter «Allow Windows applications to run in the background», now we follow this path Computer Configuration > Administrative Templates > Windows Components > Application Privacy.
In the popup that appears, click the Disable box, then Apply, and finally OK, so that no apps are running in the background, only the ones necessary for the system. Also from here we can deactivate disk checking, which is helpful as this process in combination with other processes can cause difficulties.
Using the Windows Registry
These methods are a bit complicated and you have to be very careful as they can cause issues that require a fully formatted device. Now press «Windows + R» and copy «regedit» in the run window find the following keys.
«HKEY_CURRENT_USER\software\microsoft\windows\CurrentVersion\BackGroundAccesApplications», now create the migrated value REG_DWORD (32bits), give this value in the information we assign to number 4; after this, unnecessary applications running in the background will be disabled.
By setting power and battery
As for this method, it is the easiest, because with this, Accounts with configuration settings brought by the same system operation, which means those apps won’t be able to run in the background if you set your power settings to battery saver.
To do this, we’ll go to Start > Control Panel > System and Security > Power Options > Change Plan Settings, and when you get to this section, you’ll have all the options available to adjust it to your needs.