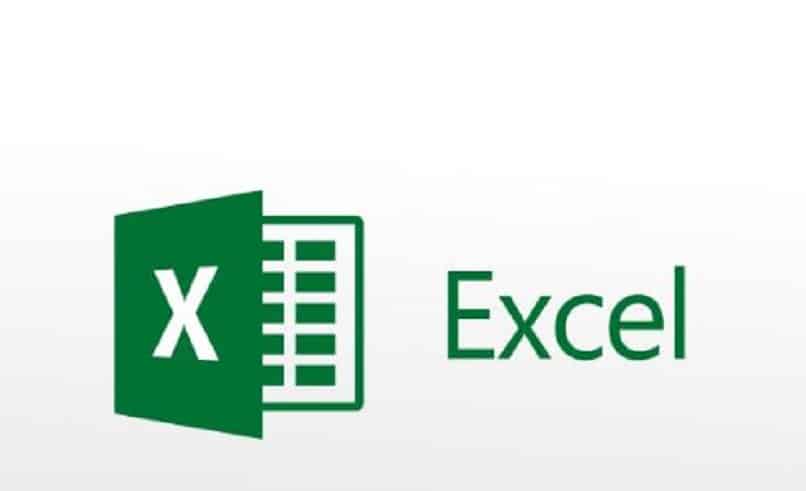Microsoft Excel is one of the most powerful Office suite tools available today, creating and saving records, data, making lists, invoices, performing simple and complex calculations, and editing tables in any way possible by creating spreadsheets. . even allows to delete empty rows and columns if we don’t need them.
In this article we will show you how delete multiple groups of rows in excelit’s important to note that this process can also be applied to columns, since it’s practically the same, you’ll learn from three versions of the program.

What steps should you follow to delete multiple rows in Excel?
The Microsoft Excel program is available in your Classic PC versionIt is known for its online version on the Microsoft Office 365 platform, which also includes other programs of the Office package and versions for Android and iOS phones. In any of the three, the same tasks can be performed with certain differences, especially in the smartphone version.
Online from your Excel
This Excel Web Platform in Microsoft Office 365, with hardly any perceptible differences from its desktop version, since it’s effectively the same, just an online version. You can get it on Excel’s home page, and you’ll be able to perform the same tasks as your computer counterpart; the only catch is that to use it, you must have a Hotmail or Outlook account.
for Delete rows, columns and/or cells In general, there are different approaches. The first is to do anything with the mouse, select the row or rows you want to delete, just select a column, as the effect will affect the entire row of the spreadsheet, then right-click «delete» and a dialog will appear where you will Click «Delete Entire Row» and that’s it.
Another way is to select the corresponding cell, but now we go to the «Home» tab, then in «Cell», look for the «Delete» option and select «Delete Sheet Row». The macro method does not work in the web version.

Use your Excel license
If you have the desktop version, the methods given in the previous section also work for this version to eliminate empty rows and columns or with data. However, There is one more addition, that is the use of code automate it.
First, you have to open the Excel VBA dialog, this is done by pressing the «Alt + F11» keys, here we will enter the following code:
- SubDeleteEntireRow(); line(1).EntireRow.Delete; line(3).EntireRow.Delete; line(5).EntireRow.Delete; end sub
For each semicolon in the code it must be written on a separate line, these are not placed, once said code is placed we save the macro and close the dialog.choose one now the checkbox from which you want to delete the rowgo to View > Macros > View Macro and select the newly created macro, then select Run.
from your Excel application
The mobile version of Microsoft Excel is there is a bigger difference By now, it’s clear that the menu is a bit «hidden», but it’s not a difficult task either. Select the box you want to delete, then in the bottom menu, tap the arrow in the top right corner to expand it, scroll down until you see the «Insert and Delete» option, tap there and look for «Delete Row», this will delete the Selected row.
Why can’t I delete rows from an Excel file?
Many times certain problems arise when deleting rows, when there is information in the spreadsheet and when interleaved rows, cells or columns are inserted or deleted, Excel cannot find a way to rearrange the data, when this happens, it happens usually ask you where you want to move the cell Doing so will absolutely screw everything up.
Another reason could be that the file is prevent editing In this case, if the «Enable Versions» option is not present, you must talk to the person who gave you the document to unprotect it. Finally, it’s very similar to what we just mentioned, but only when certain cells are protected or blocked.
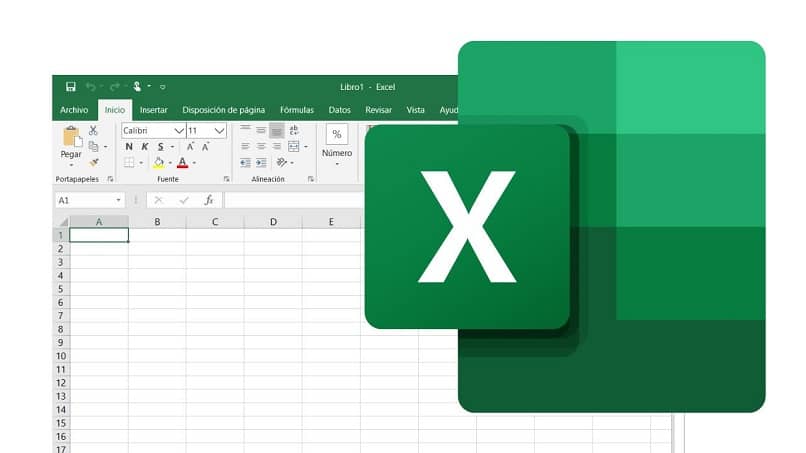
How to unprotect cells in an Excel file?
If you accidentally blocked one or more cells by accident, or have already done so, in the Cells section of the Home tab, touch the Format option.At the end of the drop-down menu is the «Protect» section, click the «Protect Sheet…» option to remove lock from your cell That’s it, you can now edit the spreadsheet normally.