If you want to know how Create users and groups using Windows Server, Keep reading this article. Basically, we’ll explain in detail all the methods with and without domains that you can apply to do this.
Again, we’ll describe what the existing permissions are, the types of users that are available, and the steps to generate them without problems in a Windows Server with a domain.
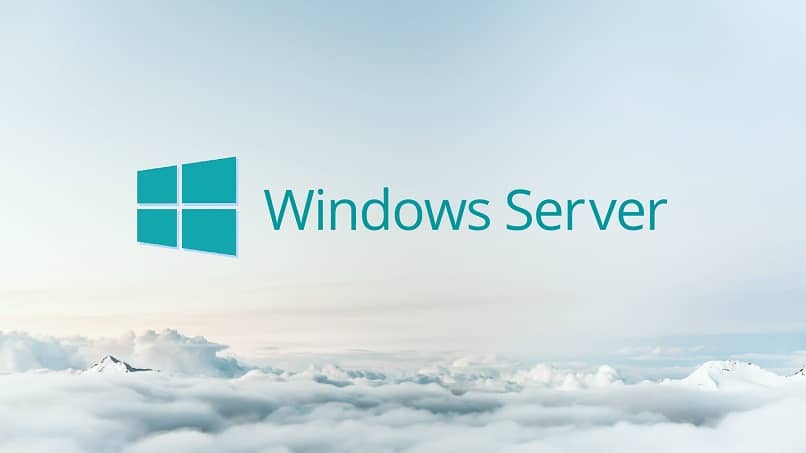
What permissions do users and groups have in Windows Server?
Users and groups in Windows Server are critical to being able to access and control the information processed there.So you should know that there are permissions available Different types of users and groups in Windows server.
For example, by attribution Using Windows Server groups, you can use Windows Server to create shared folders. Well, this works great if you want to work with your team. These permissions vary by type of user and group.
How many types of users can be created with Windows Server?
According to the above, it must be stated that there are different Types of users that can be created For Windows Server, these look like this:
- Users and Groups (Locals) in Windows Server without Domains. This procedure applies when Windows Server 2022 does not have a domain controller. Therefore, the user must be a local user.
- Users and groups in Windows Server with Domain (Active Directory). This option applies when the domain has been generated in Windows Server 2022.

How to create a non-domain (local) user or group?
Now you have to know how to generate users or groups without domain (local). To do this, you just need to follow this simple process:
- Right-click the start menu, then Select the phrase «Computer Management».
- Go to the section called «Local Users and Groups».
- Then you will be able to visualize both options. There, visit each to see the default content.
- Then, to create a user, go to the folder called «Users». then right click on it and sSelect the «New User» option.
- Register the required data for the user and configure the Password section. There you will be able to set some options for your password.
- Click Create to immediately create a user locally.
- To edit user settings, you can access user properties.
- There, a window will be displayed.In the tab «Members» you can Add new user to new group Click «Add».
- Enter the name of the group in the pop-up window. To add this group to the user’s profile, click Accept.
- To create a group, Go to the «Groups» folder and right click on it. Then select New Group.
- Enter the appropriate data for the group.
- You can add users in Add if you wish. To save your changes, click Accept, then, to complete the process, Select Create.
- Proceed to verify that the user faces the new group.
- To check its operation, log out and log in.
- Finally, you will be able to create non-domain (local) users or groups using Windows Server.

What steps must be followed to create these permissions in Windows Server with Domain (Active Directory)?
Well, you must know what are the steps to create these permissions in a Windows Server service with a domain (Active Directory). We explain them here:
- Go to Server Manager and select Tools – Active Directory Users and Computers.
- Go to «Users». There you will find domain users and groups.
- From the top menu, right-click the field, then Select New – User.
- Enter the corresponding user data and access password. There you will notice that the structure is different from the domain, as the user needs to be entered.
- Click «Next» to set a password. That is, in this way, you will be able to reset user passwords in Windows Server.
- Setting parametersand then click Finish to save your changes.
- Access user properties to edit permissions.
- Go to the «Members» section and click «Add» in the pop-up window (to add the user to the group).
- Select the group and add it by clicking Apply and OK.
- Right-click and select New – Group.
- Enter group nameSuch as its type and scope.
- Click Accept to create the group.
- You can add users by clicking «Add:»
- Select users.
- Click «Accept» and you will be able to see it added.
If you have trouble creating Using Windows Server’s Users and Groups, you can do as we’ll tell you below:
- Turn on network discovery in Windows Server to determine if your carrier can find other computers on the network.
- Also, you can ask for help on the official page of Windows Server. In this way, you will be able to resolve the errors you encounter on this topic.Finally, if you follow these methods with and without a domain, you will be able to Create users and groups using Windows Server.

