Adobe Illustrator is one of the most famous editing and digital creation programs.This is so because it offers a plethora of features and tools; for example, thanks to these tools it is possible Create a watermark on the design and version. To learn how to create a visible watermark, the process is explained below.
What are the steps to make a watermark in Adobe Illustrator?
To create a watermark with Adobe Illustrator, it’s important to know that there is no option specifically for this, so you’ll have to create one from scratch. First, we have to open the file we want to use or create a new one.To open one of our own, we must Run the program and select it in «File».
Next, you have to choose where to place the watermark, then Open a new text box. To do this, you have to look for the Type tool, click the letter «T», and then click the Text Tool. To open the text box, just click anywhere on the image and it will open automatically.

With the text box open, we need to select the text box, now it’s time to officially start editing our watermark. To do this, you can change the text font, font size, color and even the slant angle.all these tools can be seen in the top bar program of.
Now you have to select the text as the object, for this you have to click the selection arrow in the left menu. Next, you have to set the opacity of the watermark; this can be done via the opacity option at the top of the menu. Once done, our watermark is ready.
How to lock and save watermarked images?
Once a watermark is created, it must be blocked to prevent others from removing it in the version.To do this you have to do Click the Select tab This is in the main menu, then in the «All» option.

Then you have to open the «Objects» tab and Click on the «Block» option. When this option is selected, a side window will open where we have to click on Select. Finally, you must save the file. To do this, you have to open the «File» tab and click «Export», then «Export As» to choose the format.
In this program, different image formats can be selected, including .AI. It’s native to Illustrator. When you export, name and save the file, it will be ready and will have the watermark without issue.Now, make sure the watermark is Always visible with different options availableand then say some of them.
How can I make the watermark always visible?
When creating a watermark with Illustrator, it’s not uncommon for users to decide to use it across multiple designs. But since some are completely different, the original brand might not be so clear in some ways.
Now, there are two tools that Adobe Illustrator program has to solve this problem: Object opacity, color, and size. Next, I will explain how to position and use each one so that the watermark is always visible in all designs.
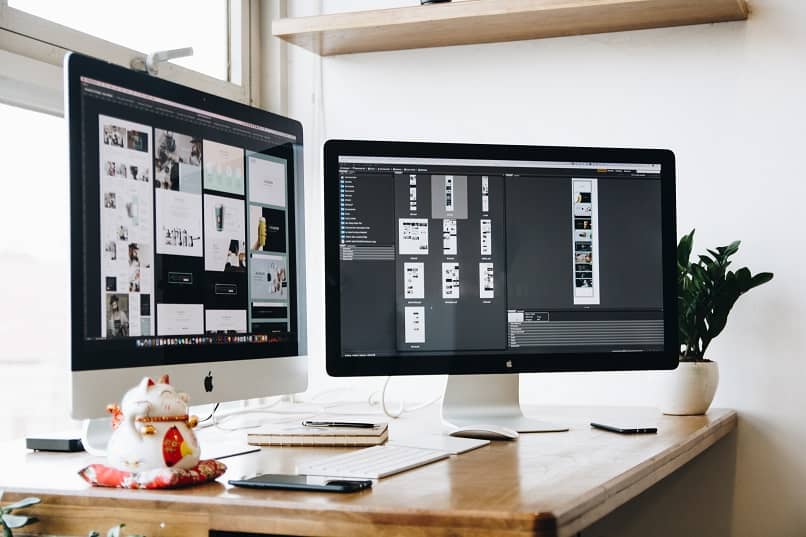
Use a different opacity
The first tool you can use is Opacity. It’s in the menu bar at the top of the screen. In this option, there are several default opacity levels, which can be viewed by clicking the arrow next to the box. However, by simply clicking on it, we can write the value we want.
It is important to say the opacity of the watermark Usually less than 15%, precisely because its purpose is only to highlight the creator of an idea or image or design. However, in some images, the opacity level must be increased or decreased to make the marker visible. Therefore, this option is very useful.
To know if you have selected the correct level, you must take into account that the watermark must be visible, but not prominent. That way, anyone who sees it should be able to notice it, but it shouldn’t distract from the rest of the document.
handle different colors
While playing with opacity can be a good strategy, The thing is, sometimes this doesn’t work; The reason is that when the level is too low, the marking is not obvious, but when the level is high, the marking is too obvious. In this case, the problem might not be the opacity, but the color of the object.
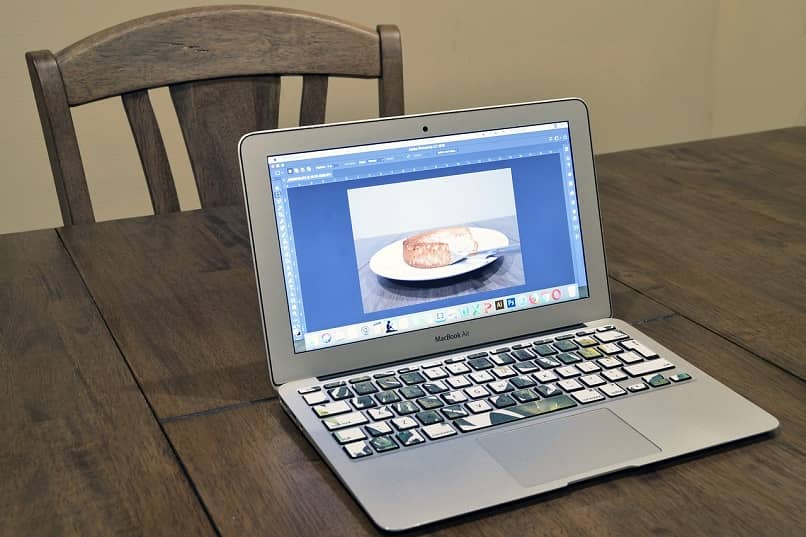
To be able to use the color of the watermark in Adobe Illustrator, you just need to do Click on the Colors window This is in the upper right corner. From there you can play with a lot of shades.
Zoom in on objects
The size of the watermarks is also an important factor in their visibility. To be able to play a game of one size, you just have to go to the main menu at the top, Find the font size and modify it to your liking. Again, it’s important that the object be noticeable, but not distracting.
Creating and saving watermarks is of course very easy with Adobe Illustrator, and because the program has many tools, it’s great to use. That’s why this tutorial is highly recommended.

