Shortcuts are always useful and can help us, so many of the options we use often are always at our fingertips, just search our desktop for the tool or website we need to access.In this case it is very useful Direct access to the printer on our desktop and your choice.
How can I pin access to the printer in the taskbar?
If you want easy one-click access to the printer options; you can select the option to pin the printer to the taskbar, which will allow you to access it even if you have a tab open on your computer; because you can always find it Bottom bar displayed on screen.
From your Windows 10; you have to press the button that shows the Microsoft logo to access the menu, select «Settings» and access the section «Devices, Printers, and Scanners»select Administration and Printing Preferences.
Visit the «Maintenance» section and click on the «Extended Settings» option, select «Extended Settings» and select your printer, now Press the «OK» option.
click option ‘Monitoring Preferences’ and press the checkbox to activate the option to place the shortcut on the taskbar. Finally, press «OK» to close the program’s open windows.
How do I create a printer shortcut on my desktop?
Having a desktop shortcut for the printer allows you to access printer options by pressing an icon on the desktop, such as an application or a folder.This «widget» was not originally included in your desktop, so you have to place yourself. You can use commands or create shortcuts directly from the control panel your Windows 10 computer.
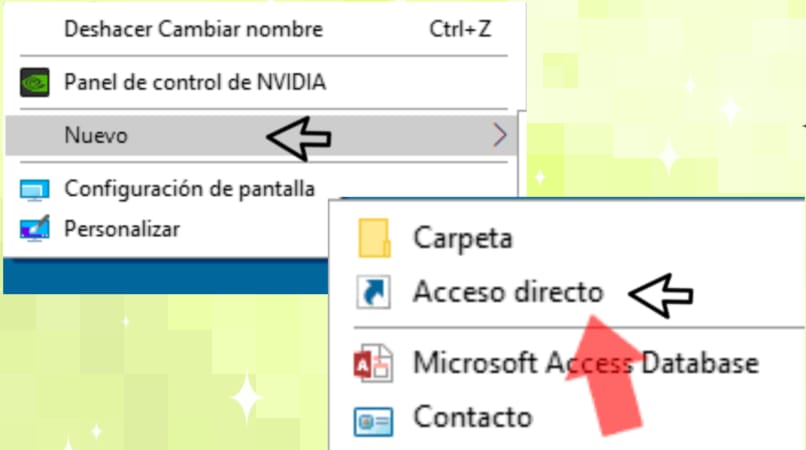
use command
You can easily add shortcuts to the desktop using commands.In this case, add a shortcut for the printer; you have to go to the desktop and press the right mouse button in an open place Open the options list.
In these options you have to put your pointer over the «New» option and you will see a new list appear on the side where you have to Select «Shortcut».
A window will appear on the screen Allow creation of shortcutsin the text field you have to write this command: explorer.exe shell:::{A8A91A66-3A7D-4424-8D24-04E180695C7A}
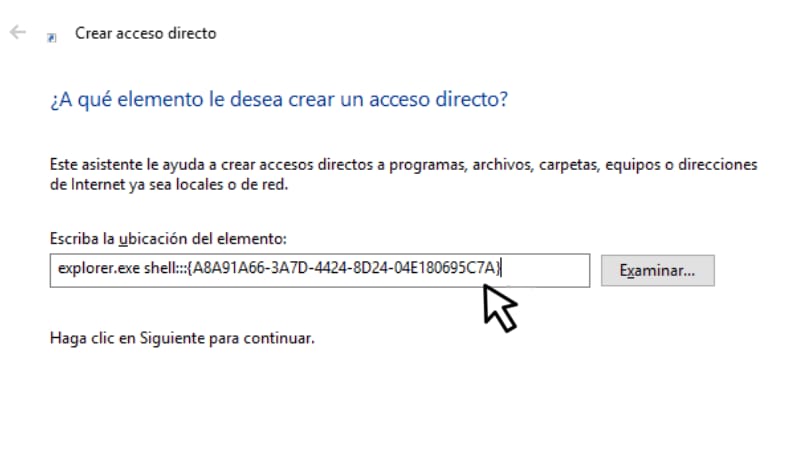
After entering the command, you have to press the «Next» option at the bottom of the same window.To do this, you must name the visit; Now press Done.
you can Provide an image for your new icon. Go for it; right-click on the new shortcut and select Properties from the list of options. Go to the «Direct Access» section and press the «Change Icon» option.
you can choose one of them system-provided icons Or use the icon path you have. After you select the icon, you will see it on your desktop, and when you access it, you will directly open Devices and Printers.
from the control panel
Create a shortcut to the printer from the control panel; you must access the control panel and enter the «Devices and Printers» configuration; right-click your printer and select options ‘Create Shortcut’.
If you are not allowed to create shortcuts to this setting; you can choose to create a control panel shortcut in case it doesn’t appear on your desktop.
To do this, you have to access the menu and search for «Settings» and select the «Control Panel» option; press ‘Open file location’ Go to your file explorer and look at the Control Panel file. Right-click on it and select the «Create Shortcut» option.
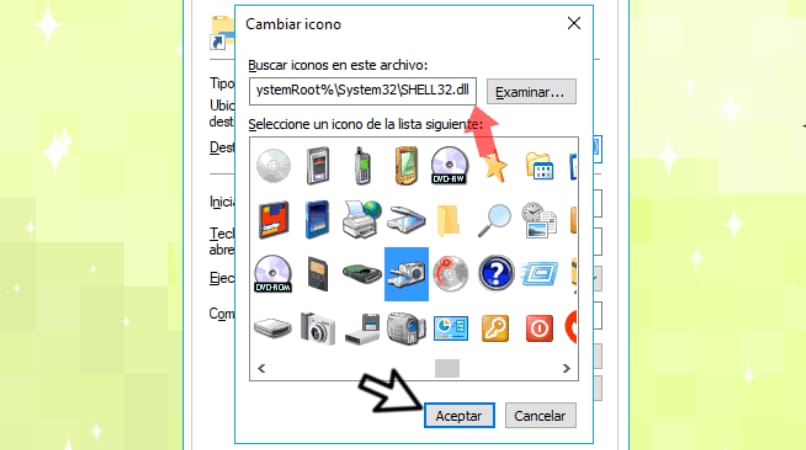
Once done, right-click on the new shortcut and select Copy.Now, go to your desktop and press the right mouse button on an empty space until a list of options appears and select «Paste» for the shortcut on your desk.
What is the reason for shortcut failure in Windows 10?
An error occurs if you want to add a shortcut on the desktop.You must confirm that your computer is not infected with a virus prevent its function from performing properly.
This error can also occur due to errors in some system registry; to check your system for any errors and be able to fix it, you can press the Microsoft icon button and the letter X key.Now you must select command prompt and run as administrator.
You can use one of the commands we will show you below trying to solve this problem Soon, you can copy commands and enter them in Command Prompt Manager.
- DISM.exe /online/Cleanup-image /Scanhealth
- DISM.exe /Online /Cleanup-image /Restorehealth
- SFC/scannow
If you executed one or all of these commands and the error persists; you can try reboot the system Optimize your processes and address possible inconveniences.
You should keep in mind that it is better to have antivirus protection for your Windows 10 computer etc. Avoid such mistakes or even worse.
As a last option, you can try to create a shortcut from another windows account and check if it works within this account.

