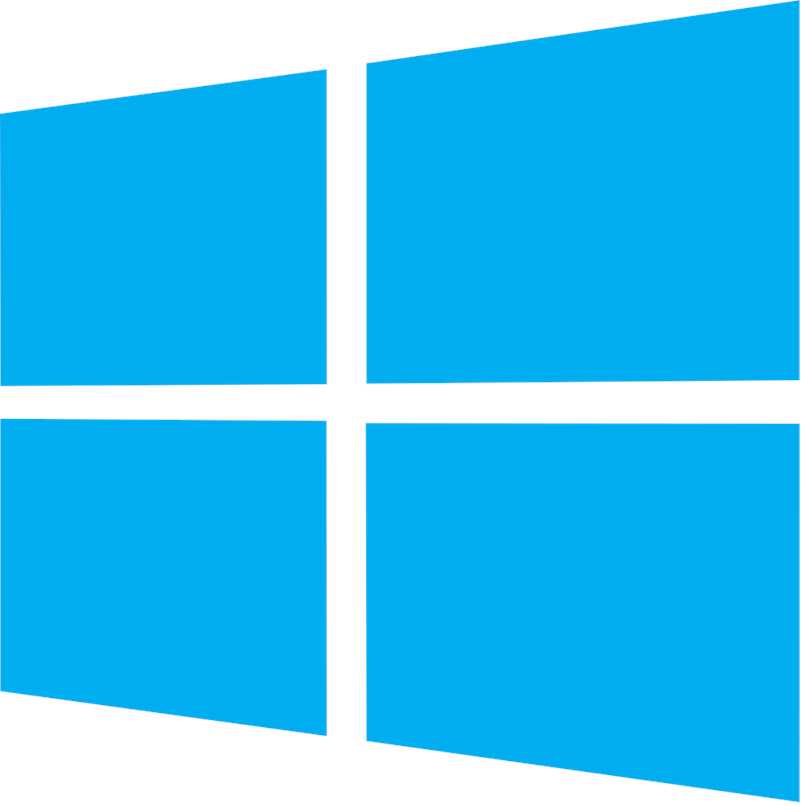Quick access to certain apps or features of Windows 10 is something everyone loves these days.For faster access to certain programs Windows 10 has a taskbar. In the taskbar, you can place many applications, and if the program you want doesn’t exist, you have a search bar.
In some versions of Windows 10, this search bar is completely disabled, to use it you need to enable it.In short, we’ll show you why to disable or hide this bar, how to enable the search bar, and how do you get into settings from the taskbar. Beyond that, we’ll show you what to do if the bar doesn’t appear after you activate it.
What is the reason why the Windows search box is hidden?
Windows 10 yes a very complete system It is always dealing with some type of data related to the system, or it is executing a process. So when you turn off your computer by unplugging it, you lose some data, lose some settings, and possibly disable some features.
Maybe your team’s search bar was disabled, but the search bar was fully activated before.That might be the problem, because you shut down your computer incorrectly This results in data loss.

Now, even if this feature is disabled on your computer, you don’t have to worry because Is there a way to turn it back on. After reopening it, you will be able to easily search everything on your computer.
If you didn’t know, with Windows 10 you can disable hotkeys.these hotkeys Allow access to certain Windows featuresbut sometimes they are pressed by mistake, and open or do unexpected things.
How to activate the search box on the PC taskbar?
Search box in Windows 10 it is easy to activate, actually. You just need to perform a few steps and the search bar will be activated again. Note all the steps you have to follow:
- Put yourself on your computer’s Windows Virtual Desktop
- Position yourself on the taskbar
- Right click on the taskbar
- Select the «Taskbar Settings» option
- In the window that will open, look for the option that says «Use small taskbar buttons»
- Done, press the switch for the option, the search bar of the taskbar and other functions will be activated

After doing all this, you should check if the Windows 10 search bar has been put back into the taskbar.It is important to note that once you return Activate the search baryou will be able to search all types of files regardless of their extension.
It is sometimes convenient to change the extension to certain files, considering the usefulness of each file in the taskbar for easy access.
How to access taskbar settings?
Accessing the settings to enable the search bar can be done from at least two places. You can access taskbar settings from Windows settings or even the taskbar itself.
so you can Activate the search barwe’ll explain how to access the taskbar settings in two ways.
straight from the bar
access taskbar settings From there it’s a very easy and simple thing to do from the bar. See what you have to do:
- Go to the virtual desktop after accessing the computer
- Mouse over taskbar
- Right click on the taskbar
- Now, select the «Taskbar Settings» option and voila, that’s it
Do everything previously mentioned and you will achieve Access Settings For the taskbar in Windows. What you need to do next is go through the process that allows you to activate the search bar. A little more about Windows 10, you need to know that if the sound of the USB connection bothers you, there is a way to disable it.
from settings
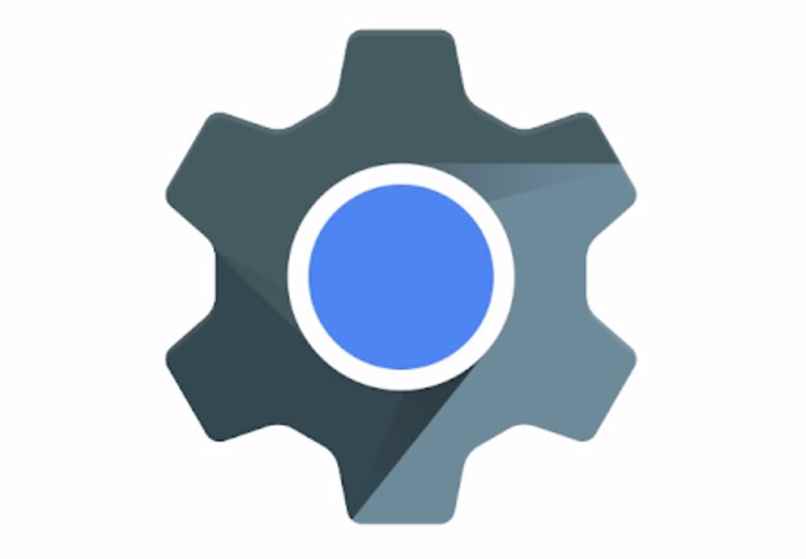
another place where you can Access taskbar settings It’s from Windows settings. See what you have to do from here:
- Open the main menu of the computer after accessing the device
- Go to Windows settings
- Now, go to the Personalization section
- In Personalization, go to Taskbar and that’s it.This will take you to the settings of the taskbar
If the search box is already activated, why doesn’t it appear on the taskbar?
Sometimes after activating the taskbar finder, it still doesn’t appear on the bar.In these types of situations, what you can do is restart the computer Check to see if this change is applied. If the box still doesn’t appear, it means that Windows 10 on your PC is malfunctioning.
Your only option is to go directly to the Windows Technical Support website to find information on how to fix this type of failure.