In the world of computers, we take many things for granted while others never occur in our minds, which means There are many things that can make our lives easier, but we don’t know them, nor have we heard of them. As far as Diskpart features or tools are concerned, very little is known about it, let alone how it works. But this one has a very interesting feature that can be used to rescue a hard drive or USB drive that is at the point of service.
Some things to know about this command are It allows us to manage volumes, disks, partitions and virtual disks.from terminalno need to start the Windows OS, like the other options we know; it requires administrator rights to execute it, the good thing is that with this tool we can format, repair and delete virtual disk units from the command line, in this article we will show You show how it’s done.

What should you do to repair a Windows hard drive using the Diskpart command?
Anyway, before repairing or formatting a hard disk, we must first know what happened to this disk, what is the problem, if it is a fault or error, why these problems occur, because if so May cause us inconvenience when repairing and formattingbecause it interferes with many processes in the system, such as Windows startup.
When formatting, we must know that the disk is to save our information, so it is important to realize this, so that we don’t have to look for other methods in the future, which can help us repair the hard disk and be able to recover lost information , all of which are good to know to avoid problems during the repair process. Below we’ll list some things to consider before repairing a disk.
change drive letter
The letters assigned to the disks have to be changed so as not to make mistakes or confuse us while working, this step seems irrelevant but it is recommended, Because then we already know this new task And pay attention this way, instead of later verifying what the identifying letter is assigned to the volume, which can be seen from Diskpart.
First we open Computer to identify the disk, then We use the shortcut Windows + R to open RunAfter executing you write Diskpart this will open the terminal where you write «list volume» the volume list will appear, then we write «select Volume (x)» to select you write «assing letter (y)» and the new letter will be assigned.
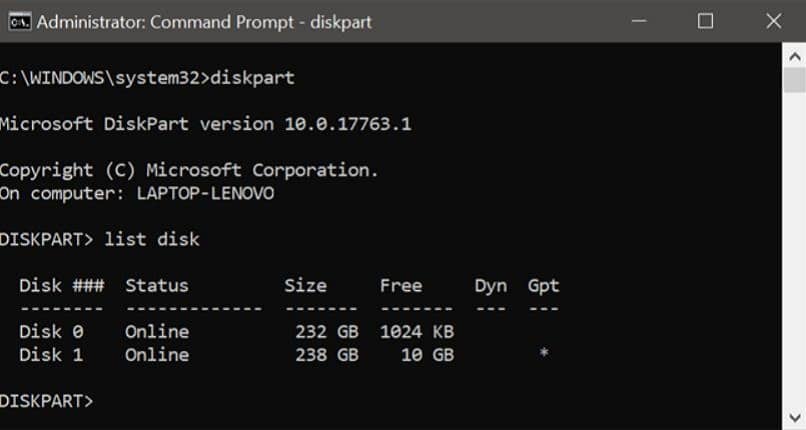
Erase the contents of the disk one by one
before starting you have to make sure it doesn’t have anything importantthen don’t try Recover files from the hard disk; to wipe the contents of the hard disk, we start Diskpart from the run tool, in the terminal we copy «list disk» and a list of disks will appear.Then we copy «select disk (x)», after selecting its number we copy «clean», all information will be removed
Completely format the drive
After checking the disk, assigning new letters and cleaning the information, we open Diskpart again from the run, in the terminal we copy «list volumes» then «select volumes» and to format, we copy the following «format fs=ntfs tag=32 fast» And the disk volume will be formatted.
delete partition
For this process, we open execute where we will copy the CMD, in the terminal we will execute the command «diskpart», this will give us the name of the disk, then «list disk», after the list of disks appears, we copy» select disk (x)» and delete it or delete the partition we copied «clean» this selection, this program This must be done for every partition you have.
What other uses are there for the Diskpart command?
In the case of Diskpart, it has more features and is very useful here We will enumerate a list of some important options that this command haswhile we wish it had it, it doesn’t have it in order to be able to recover information from a formatted hard drive, But if you have something really interesting, let’s see

- Attributes: Manipulate the attributes of a volume or disk.
- Automount – Enables and disables automounting of base volumes.
- Break: Break apart a set of reflections.
- Compact – Attempts to reduce the physical size of the file.
- Convert: Convert formats between discs.
- Create – Create volumes, partitions or virtual disks.
- Filesystems – Displays the volume’s current and supported filesystems.
- Import: Import the disk group.
- Merge – Merges a child drive with its parent drive.
- Offline – Disconnects objects that are currently online.
- Shrink: Shrinks the size of the selected volume.

