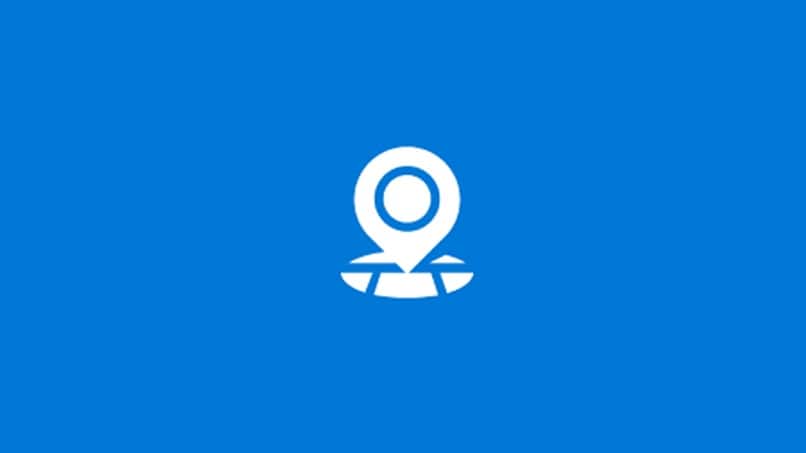Windows 10 operating system, when installing Apps are already pre-installed For most users they are not necessary, but they are installed even if they don’t want them, but many of them can be uninstalled, and among these pre-installed applications we can get: alarm clock, opinion center, Mail & Calendar, Voice Recorder, Maps, Microsoft Store, Movies & TV, Mixed Reality Portal, Xbox live, Groove Music, and more.
The Maps application in Microsoft Windows 10 system, we can find it in the start button, and then press Maps, this application can locate the location we want. Places can be saved as favorites; for example, the address of a house or work, and we can search for directions to the desired place. In the following article, we will detail how to uninstall the app.

Why won’t some apps let me uninstall?
Most apps uninstall without any issues From utilities that came with the operating systembut sometimes some apps can’t be uninstalled, the reasons are mostly unknown, but it may be that you want to uninstall the app, the program folder is directly deleted, but this way the visible functionality of the app will remain and when you want to uninstall it in the usual way, it can no longer be done.
What are the ways to uninstall maps from a PC?
The «Maps» tool or utility is pre-installed in our Windows 10, and if we don’t want to use it and decide to uninstall it, we can’t do it in the usual way, like with non-native apps to Windows. Some ways to implement these functions are known, let’s take a look.
Using PowerShell
One possible method for uninstalling the Maps application is through the PowerShell application. To open PowerShell, for this we have to press the start button, position ourselves in the search engine and place the word «PowerShell», when the search results are displayed, we position ourselves on the word PowerShell and press the right mouse button, we select » Execute as administrator».
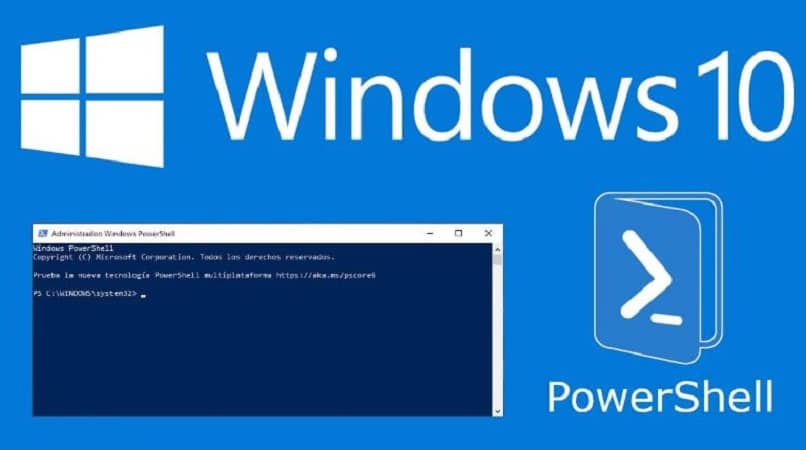
When we are already in the PowerShell application, we will write the following command: Get-AppxPackage *windowsmaps* | Remove-AppxPackage. We execute the command by pressing enter and we will uninstall the Maps application from our PC.
Another thing we can do is to disable unnecessary services in Windows 10, for this we go to the run option and write the command «services.msc», a window called «Services» will be displayed where we can disable any service, we double-click the service, then In the Startup Type column we will disable. The service we have to disable is the one identified as «Downloaded Maps Manager» in case we uninstall the Maps application.
on the control panel
pass Windows 10 Control Panel We Can Remove Programs or apps that we don’t use, use the programs and features option, then find the program or app, and then perform the uninstall action, for the map app, when looking at the uninstall option, we can see it has an opaque gray tone, indicating that The operation described above is disabled and cannot be performed in this way.
If we want to block access to the control panel, we will briefly explain how to block the control panel we have to go to launch and enter Search engine, where it says «gpedit.msc»we click on User Configuration, then on the Manage Tables option, then on the Control Panel option, and finally, on the Disable Access to Control Panel action and on the Settings tab check Enable «.
from settings
From the system configuration we can also remove programswe have to enter the configuration or the gear icon or we can also go to the search engine and write the word «configuration» and when we enter the configuration option we proceed to select the «application» option which will send us to a menu where you can See all the different settings you can make to your operating system’s applications.
Once in that menu, we select the «Apps and Features» option in the left column, we can see all the apps in the right column and navigate with the mouse until we find the one we want to uninstall, once found we select it and a Small window where we will choose what we want to uninstall it and then in another window we have to confirm what we want to do and there The action of uninstalling the app will be done.