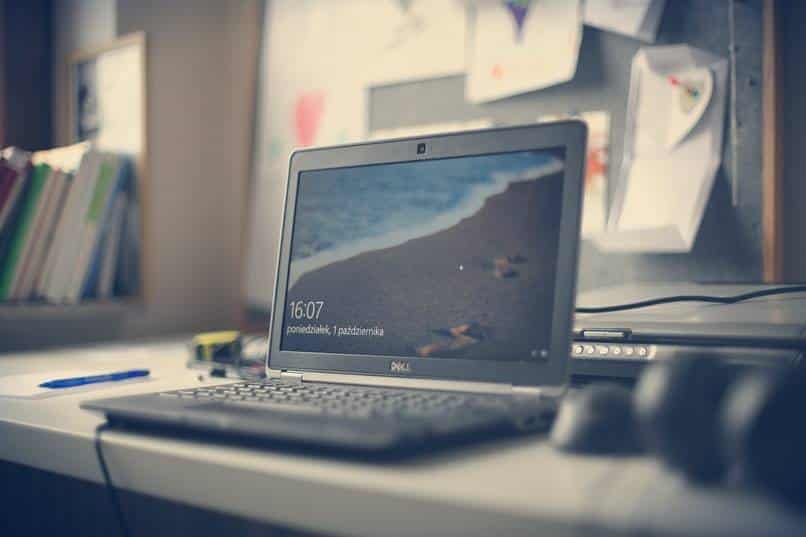People think the Windows OS and Steam are so important that they want to know how to run all its features, mostly young people are the ones who make the most of them.No doubt they greatly appreciate these do it with him Designed to provide you with versatile services. And you, as a young man, already know how to uninstall games and programs from your Windows PC and Steam? Many people find this difficult, such as business leaders and teachers.
But the truth is that those who take the time to discover, You’ll learn through this guide How to access the installed application manager in Windows. We’ll also look at these three questions: How should you remove applications from your Windows computer? What is the procedure to properly remove video games from Steam? How to remove leftover folders and crumbs from uninstalled programs?
How do I access the installed application manager in Windows?
You can access it in three ways, through: through the search bar, using the registry editor, and on the command line, let’s see.
via the search bar
To access the manager of applications installed in Windows via the search bar, all you have to do is follow these steps in detail:
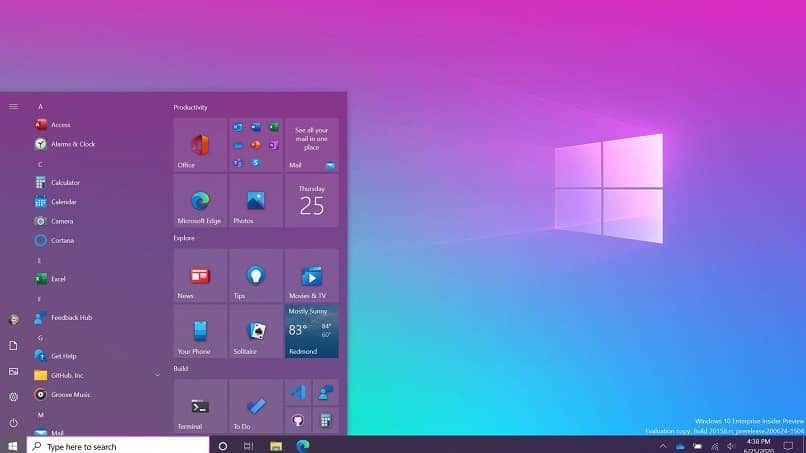
- One way is to click the magnifying glass icon, which is located on the left side of the Taskbar, at «Start Menu and Cortana».
- Next, you’ll see all your recent activity and recently used apps, as well as a search engine for finding «projects.»
- Also, you can use search when you open the main menu and start «typing», so you can go straight to the start menu. There, you can explore options, where the one closest to what you’re looking for will appear first.
- position yourself at «Search bar» at the top There are various «filters» There you will find the specific result you are looking for.
- The first result you will get, They are «Apps» that will help you find other apps that match the same logo already in the «Microsoft Store».
- also, This includes «Other web apps» Available in «Chrome», so when a document is clicked, the search engine will start looking for different results.
Use your registry editor
To use the Registry Editor to access the manager of installed applications in Windows, all you need to do is follow these steps in detail:

- Proceed into Taskbar Finder or press the «Windows + R» keys, then enter the word «regedit» and select Registry Editor.
- Next, click on the option titled «Run» and then click «OK» and you will immediately see a window with various records from your Registry Editor.
- Enter the tab titled «Version» at the top, click, and when you leave the list, select the «Search» option, a registry «Search» tab will open. It is in this search engine that you can quickly search certain records with greater accuracy, just like the apps you have installed.
in your command line
Visit your manager Apps installed on Windows In your «CMD» command line, you must proceed with the following guidelines:
- You must continue to open the WMI Administration Console using CMD by clicking on the Start Menu or via the Search Bar.
- Then type CDM, which will bring up a «command prompt» so you can directly view the «output of the WMIC command on the CMD screen».
- You have to write the following commands in it: «wmic» at the top and «product get name,version,vendor» at the bottom.
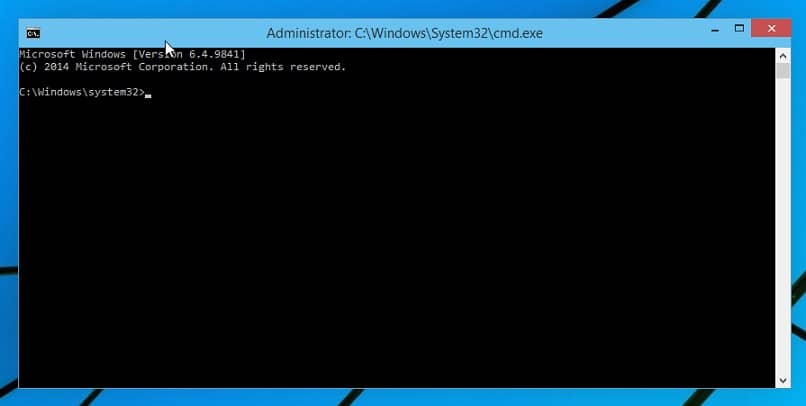
- Next, you will see a list of all the applications installed on your computer; if you want to save them, go ahead and write the following command: /output:D:\installed_applications.txt product get name,version.
How should you remove an application from a Windows computer?
To remove an application from a Windows computer, all you have to do is follow the steps below, which we will explain in detail below:
- continue «Sign in to your own Microsoft account» on your Windows computer; then start filling out the registry.
- Immediately, you will enter by clicking on the «Start Button» located in the lower left corner of your computer’s home screen.
- then you want Click «Settings» in «Applications» And about Apps and Features; start searching and click the app you want to remove, then double-click Uninstall.
What is the procedure to properly remove video games from Steam?
The process of properly removing a video game from Steam is as follows, we will detail it step by step:
- keep clicking title election ‘library‘which is at the top of your computer screen.
- On the left side of the screen, find the list of different video games associated with your Steam Account and click on the video game you want to delete.
- Next, right-click on the video game, then Select «Delete local content»‘, A window will appear for you to confirm deletion.
How to remove leftover folders and crumbs from uninstalled programs?
To get rid of leftover folders and crumbs of uninstalled programs, all you need to do is follow the steps we’ll detail below:

- To remove leftover folders and fragments of uninstalled programs, what you can do is search for «Apps and Features» and delete them.
Also, enter ‘Control Panel in Start Menu’and then click the option titled «Uninstall a program in a program» to find the leftover folders and crumbs you want to delete.