Among the utilities provided by the Steam platform, it allows its users Share video games from your digital library with other users of the Platform; this is done by enabling users to grant access to their library to other users through methods known as «Steam Family Share» and «Steam Guard».
How is «Family Mode» managed?
Steam offers «Family Mode» with the following access rules: Components imposed on the platform. This feature allows you to use a secret PIN to restrict Steam access and options; restrictions apply to:
- library.
- Steam store.
- Steam Community.
- Steam friends.
As a parent, creating an account on Steam allows you to use this method to protect what your kids can use, so you can restrict access to certain components that you don’t think are suitable for them.You can even use this mode as an alternative to sharing your own account instead of creating a new account.
To set up Steam’s «Family Mode», you will first need to access Steam and log into an account of your choice for your child. Press the «Steam» option in the top bar to open the menu.
In the menu, select the «Parameters» option and access the «Family» section on the left side of the window.Choose an option ‘Manage Family Mode’ Start configuring this option.
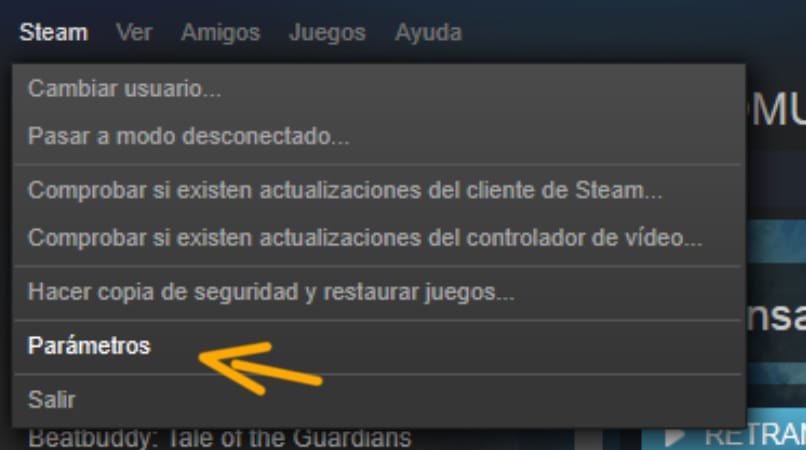
Steam will provide you with a series of steps that you must follow to select the content or platform features you wish to restrict access to while using Family Mode. Remember that in Home Mode, restricted content can be accessed using a PIN code.
You now need to set up a recovery email address, which can be different from the email associated with your Steam account.did thisYou need to set up a PIN You will be used to access restricted content, once you have entered your PIN you must enter it again to confirm.
Steam will send a confirmation code to the email address associated with your account; you’ll have to access your email and look for the Steam email, if it’s not in your inbox, it’s probably in the spam or junk mail folder. Enter the received email to complete the home mode configuration.
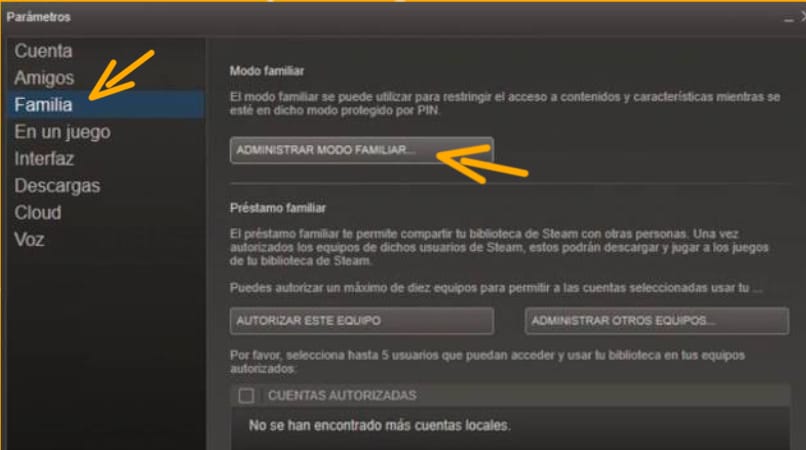
Which games can be shared on Steam?
When it comes to sharing games on Steam, you should know Your library will be fully shared; That is, to borrow the general approach, only certain games cannot be shared.
If you’re going to share your games with friends or family, you should know that not all games can be shared; well, since technical limitationssome Steam games may not be shared.
Games that require keys, accounts, or third-party subscriptions to play cannot be borrowed between accounts. It is worth mentioning that, it is necessary to connect Access games shared with us.
How is the Steam Game Library shared?
To share your Steam game library, you must first enable the «Steam Guard» option; this option is a two-factor authentication protection system, and Need to be able to share your game library.
To activate the «Steam Guard» option, you must visit Steam and go to the «Parameters» section, where you must follow the steps instructed by the platform to activate the «Steam Guard» tool.
You must go to the user’s computer to which you will grant library access and enter your Steam access data on that computer; again, you can trust your access data to that user so he can access it remotely. Steam Guard has security parameters prevent identity theft.
To perform this procedure; you must access your Steam account with your credentials, enter the «Family» section in the «Parameters» section. Press the «Authorize Home Borrowing on This Computer» option and select the account you want to grant access to the library.
Where can you see the game you’re sharing?
When users you share with your Steam library log into their account from any computer, they will be able to see the shared games in their library as if they were their own. Press on any game and you’ll be able to see the library you got it from; in this case, from your Steam library.
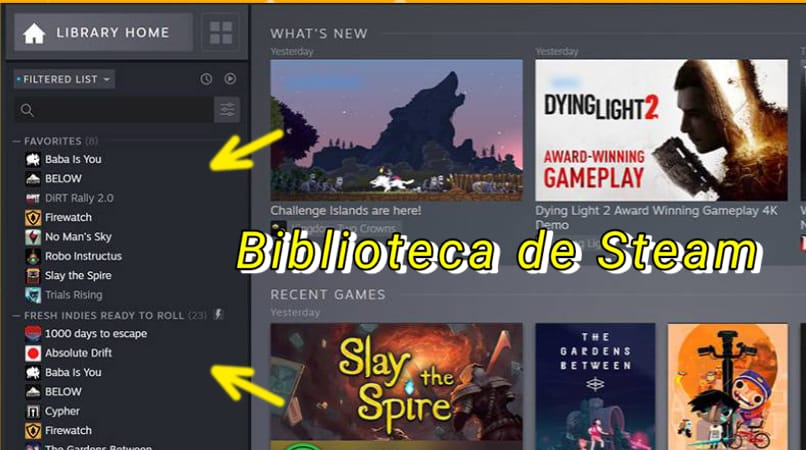
How do I stop sharing a Steam game?
Since the Steam library is fully shared, You can’t exclude any of these games. However, with Home Mode, you can place a PIN so that users you share your library with cannot access a particular game by placing it in the «Home Games» category.
How to grant specific permissions to selected users?
In Steam, you can select the «Run as administrator» option to grant or deny permissions and access to users.Just go to the properties of the Steam app in your computer and press the «Compatibility» option, you have to choose here ‘Run this program as administrator’.
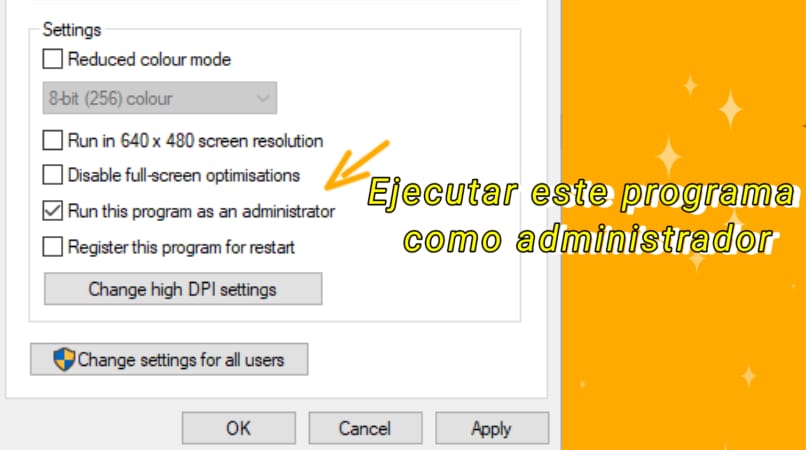
After doing this; go to the security tab in Steam properties, press the «Advanced» option and go to «Users»; then press «Edit».In some cases, you will need to select the «Change permissions» option to modify.

