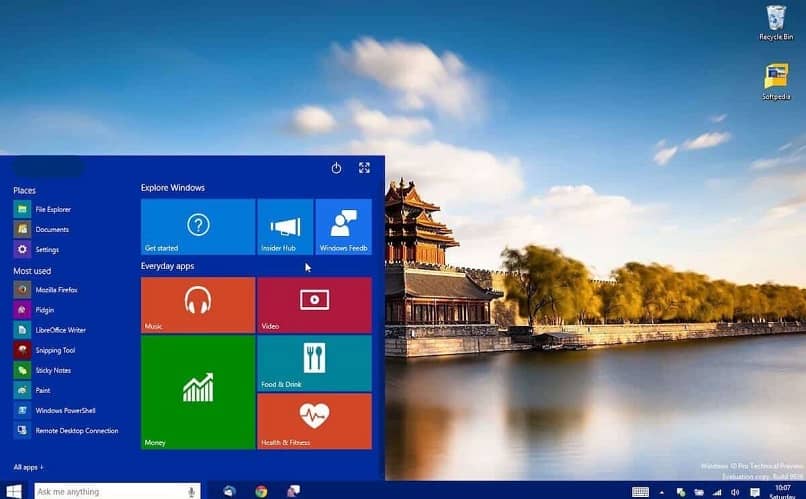Your computer wallpaper, a resource that allows you to print authenticity and a personal touch to your computer.However, some corporate environments require maintenance More in line with the background of the company’s identityfor these cases we can apply the same wallpaper across all devices connected to the work network.
Achieving this doesn’t mean you replace the wallpaper image for each device on the network individually, not when you can Use Group Policy (GPO), normalizes wallpapers from being replaced; restricts this option to certain types of users. Today, we’ll explain how to quickly and easily set wallpapers on your Windows computer.

How do I enable the GPO required for the wallpaper?
The Microsoft Windows Server operating system offers enormous advantages in accomplishing important tasks, especially at the corporate level.Applied to the field of computer desktop aesthetics, we will find several customization options, among which Quick setup for all devices under a specific domain.
Knowing this, your goal is to build a Unique wallpapers on all desktops, you should know how to delete the wallpaper’s history before starting the process. This way, you’ll avoid leaving behind any background the user has previously established, after which you can proceed with each of the steps below.
Use the «run» command
Before opening the policy manager, you will configure wallpaper rules for a group of devices, preferably by creating a shared folder (all users belonging to the affected domain, you will give them read access), and Enter the JPG file in it The «Supervisory» image that was chosen as the wallpaper.
Make sure your images are of the proper resolution and avoid dysfunction, anyway, it’s important to know how to resize your wallpaper images.After that, it’s time Start Create Group Policywhich will allow you to implement wallpaper settings, the easiest way is:
- Press the «WIN+R» keys at the same time, only you will get a New run command window.
- Enter the following «gpmc.msc» and you will have Group Policy Manager.
From GPO Policy Manager
Now that you are in the Group Policy Console, you must proceed with the following steps to successfully modify the wallpaper via GPO:
- Show the following routes Forest> Field> domain.local> Group Policy Objects. please remember domain.local Refers to the real name of your domain name.
- Now, right-click on the Group Policy Object and select New. Name the strategyan example might be «Wallpaper Policy», click OK.

How to set wallpaper on Windows 10 computer?
In Microsoft’s operating system, you may want to learn how to disable background blur on the start screen so that you can gain a broader understanding of common errors that occur when setting wallpapers on Windows computers. Now, after successfully creating a group policy, you must configure a unique image for all devices in the domain as wallpaper.This requires, edit Related policies for enabling components What are we interested in.
Use «Enable Active Desktop»
The first thing we have to do is find the newly created policy in the left panel of the console (following the example «Wallpaper Policy») and right click on it, select Edit. Go to the following path User Configuration > Policies > Administrative Templates > Active Desktop > Active Desktop. Now you should «Enable Active Desktopyou’ll find it on the left part of the panel. This process allows users who don’t currently have permission to modify their desktop background.
What is the method to select an image from the GPO manager?
All that’s left is the path to the input image, which is exactly what is done in the window Enable «Desktop Wallpaper»«, yes, first check the enable option, secondly, enter the path of the shared folder, created during the beginning process, thirdly select the wallpaper style, you can choose to adjust, center, mosaic, or other, although the most recommended is always adjusted .
To prevent domain users from modifying all Active Desktop settings, you must display the following path «User Configuration > Policies > Administrative Templates > Control Panel > Personalization», where you enable «Prevent changing wallpaper”, so you have completed all GPO configurations to establish a standard wallpaper.

for make policy effective Make, optionally, wait for all users to shut down and log into the device, or right click on the domain, in the left panel of the Group Policy Administrator console, select «Link to existing GPO», select the wallpaper modification policy and click accept.