Installing the program on our PC is a fairly simple process, all you have to do is follow the installer instructions and wait for it to start.Instead, uninstall apps you no longer need Usually a bit tedioussince you don’t have the files and data collected by the app at first glance, you might mistakenly believe that by removing direct access from the desktop, you think the program has been removed.
Nothing is further from reality, to uninstall apps from Windows 10, you can follow multiple paths, namely via command linean effective If you want to free up memory, reduce resource consumption, and improve your PC’s performance, read on and learn how to get rid of unnecessary apps.

What commands are required to uninstall a program using CMD?
The main advantage of uninstalling programs from your PC via the CMD command window is that the process requires no further user involvement and is performed in a more straightforward manner.It also offers advantages over control panels and configuration panels because Some applications limit this option in these menus. With all these characteristics in mind, it’s time to explain in detail how to use CMD to remove applications from your computer:
Run the «wmic» command
The command we give you has two basic functions. First, it informs you of all the applications installed on your system, so that you can extract the name of the application you need to uninstall from it. The process for this is as follows:
- Write it down in the «CMD» search bar when you get home.You will see the following options «The symbol of the system«.
- Right click on the app and select «Execute as administratorif you do not have administrator access, you will not have the option to uninstall the program via command.
- Enter the following «wmic product gets name»you will see a list of the names of the programs available on your PC, make a note of the program you want to uninstall.
Use the command ‘product where name=»Application» call uninstall’
With the full identification of the software to be uninstalled, the next step is to perform its uninstallation using the command we indicate below:
- «wmic product where name =Namecall uninstall«, of course you have to replace the name part with the exact «name» of the program.
- Confirm «Y» or «Y»the uninstallation process.
- At the end of the process, the system will send you the following message: «the right way to do it«.
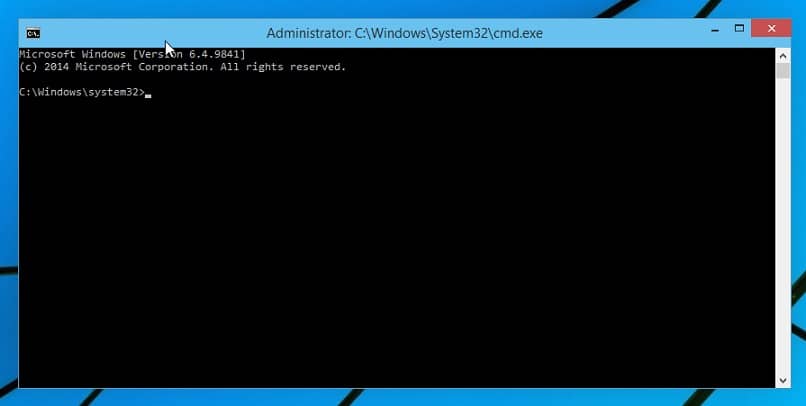
Invoke uninstalled product with command ‘name=»iCloud»‘
Execution of the uninstall command line also offers the possibility to perform a complete uninstall with less demands on the code itself. The structure is very similar to the previous one, differing only at the end of the statement:
- «wmic product where name =Name» call uninstall/nointeractive«, remember to replace the «name» part with the exact name of the program. Again, in this case, at the end of the process, the system will send you the following message: «the right way to do it«.
With this single command, the application will be completely removed from your Windows OS, i.e. No prior or subsequent authorization is required to enter. In case you accidentally uninstall an application, it can only be reinstalled on your PC by installing the original package.
Why can’t I use the CMD uninstaller on my Windows 10 PC?
There may be various reasons why you cannot uninstall the application from your computer through the settings in the program list, and even if you just encountered the command.
Why is this happening?The most common cases are through the application and Native Windows 10 interface program, such as weather, calendar, camera, calculator, Xbox console companion, and more. That’s it, the system doesn’t take into account that you need to do this, it’s been bloated that the application of system symbols isn’t enough in these cases.
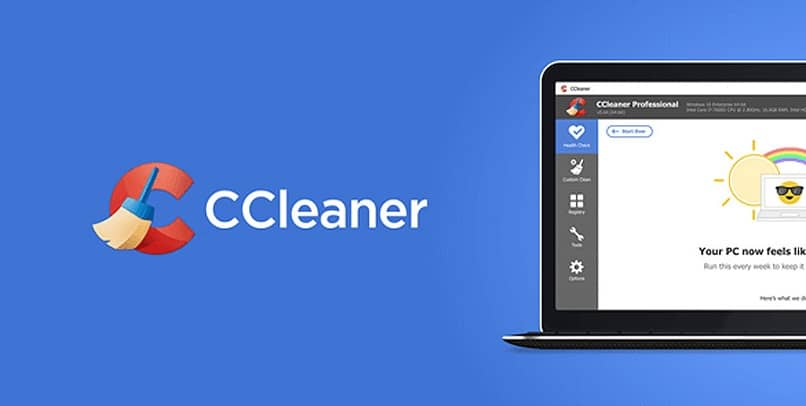
Other reasons preventing you from completing the removal procedure are related to availability failures Uninstaller software for the application In particular, a well-known and efficient resource for these situations is the CCleaner application. With it, you will be able to perform the elimination of any procedure if you explicitly request it.
this platform The cleaner is very simple and intuitiveto remove a program, you just have to select the «Tools» option, then «Uninstall», so it will display a list of installed programs, from which you can select the necessary program, click «Uninstall» and delete it.

