Among the many different tasks that we do with our computer every day, we start creating documents and files, so we create different folders as we use the computer, for Mac we have a The tool to help us get everything we need, this is the Finder.
This is a very useful tool because we can Finder shows the path to find files in a simple way, because then we can do our work more efficiently because we have different ways to access files on our hard drive. In conclusion, Finder is the quintessential Mac search engine.

What can I use to open terminal in MAC folder from finder?
In this case, we can use the Finder to find what we need, but we can also do other things with it, like organizing files in Finder folders, which is fun. This way we can say that if we need to modify or configure an element in a folder, we can quickly access it if it’s in a long path.
When we open the terminal with administrator privileges, we can execute different processes, also through the so-called quick access «Add shortcut function» allows us to make shortcut keys Open a terminal in a specific folder so that we don’t have to go through all the paths and programs again. Now we will see how to implement this configuration from our Mac computer.
What are the steps to open a new terminal folder on a mac?
When we decide to use the terminal on a Mac device, in this case perform the task of opening the terminal in a specific folder on the Mac in the normal way We can enter one from the Dock or Finder. However, if we want to do this in a specific folder, we have two options that will lead us to the same result, one is to right-click on the folder and the other is to simply drag the folder to the already open . terminal.

In these cases of open folder terminals, to modify their files, we have to be clear about what we have to do, This operation will not affect the operation of the system later, because if we make a mistake, we may regret it. In this article we will show you how to access this functional part of the system, let’s see:
Right click on the folder
One option we have to do is to right click on the folder, because from here we can get new options.The first thing we have to do is find the folder in question and right click in it, a drop down menu will open there and we find the option «New Terminal Tab in Folder» With this action, the terminal opens directly in this folder. Once this is done, we will turn on verification for this process so that in the future we will be able to access this folder via keyboard shortcuts.
First, we have to make this an active part of the MacOS process, for this we enter System Preferences > Apple Logo or Dock > Keyboard > Shortcutsfrom here we go to «Services» and select the «Folder Actions» tab, we verify the «New Terminal Tab in Folder» box and establish a keyboard shortcut.
Drag the folder to the terminal
To do this we use the path to open a terminal from the Finder or from the Dock in the launchpad icon and we look for the relevant folder that we have found We drag it to the created terminal and configure it directlyModify and configure the contents of this folder as we need.
When we do this, we must be aware that there are other ways to open the terminal in the folder, such as we can drag the path of the file to be executed, we can drag a section or a fragment of the element we want to open Open the executable by dragging the executable into the terminal and pressing «return». It is worth mentioning that through the terminal we can also see hidden files in the folder.
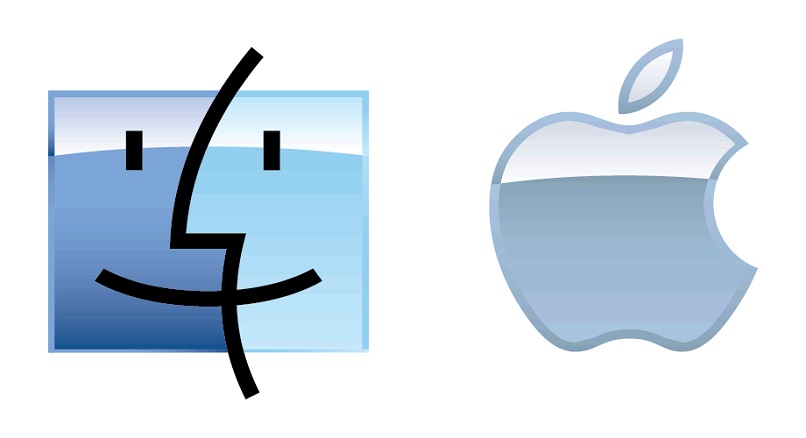
Which commands can open a new terminal on a MAC?
For this, we can use several methods to open a new terminal. Click the Launchpad icon, then type «terminal» in the search box, then click Terminal and the Terminal window will appear.
Another way is to use Finder for this, we have to go to the following path, Applications>Utilities>Terminal. Double-click the latter to run it. In any case, in case of any inconvenience, it is recommended to visit Apple’s technical support page.

