There are several reasons why you might want to deep clean your Windows 11 computer, and depending on the age of your PC, you may have accumulated Lots of files and programs no longer useful to you.

Also, the device may have been updated with apps you don’t like or need and you think it’s best to delete them.If you still don’t fully understand how Latest version of Windowstoday we explain how to fully debug your system.
What are some ways to free up space on a Windows 11 computer?
If you’ve decided to upgrade from Windows 10 to Windows 11 without losing data, but now you find that your computer is slow and malfunctioning in some processes, or has major errors preventing it from working, you want to try a different is the logical cleaning step to check if the bug has been fixed. In this sense, the most basic way to optimize your PC involves discarding useless programs and files.
Uninstall programs you don’t use
When you’re just changing your OS, even if they’re from the same family, it can feel a little disorienting when it comes to basic tasks and more complex ones. For this reason, we’ll explain in detail how to clean up all memory-only apps and programs on your Windows 11 computer because they’re not useful to you:
- Let’s start by opening the configuration menu, for this you have to right-click on the start menu and select the appropriate option.
- There you click on «Applications» and then «Apps and Features» to get to this section and we see a full list of the applications currently installed on your PC.
- You’ll notice a three-dot symbol to the right of each program, and if you click it, the «Uninstall» option will appear. You just have to select the app after the app you want to uninstall and confirm the process.
- Usually, even if you uninstall apps and programs, we have these traces in our system, to fix it, you have to visit the «AppData» folder in Windows 11 and clean the related files.
delete media files
Multimedia files, even if you don’t imagine Takes up a lot of storage space This is especially true on your PC when they are of exceptional quality every day, so it’s a good idea to take a look at Windows 11’s storage section and do some cleanup:

- To get there you have to select section from the configuration menu «System», then «Storage» option.
- You’ll see some bar graphs sorted by the storage segment that takes up the most space, corresponding to the «other«.
- When you click on it, you can see its details Route from highest to lowest occupancy On your computer, use their respective single expressions. If you click on them directly, you will open an explorer window where you can start deleting everything you have in mind.
- Other steps you should take are clearing the recycle bin, removing duplicates, and Free up hard drive space.
What should I keep in mind before formatting my Windows 11 computer?
If you decide to format your Windows 11 system, it may be because the interface doesn’t suit you or it looks a little heavy, for example, a common complaint is to restore the Windows 10 start menu to Windows 11, but no matter what your motivation is Get rid of the operating system, the program to implement it is not complicated.What you should consider before any reset is Back up your precious files Preferably in the cloud.
How to delete all files and apps from Windows 11 computer?
To completely wipe your computer from the new Windows, just open the configuration menu and go to that section «System» where you will find the «Recover» buttonthe option that will take you to permanently format is the «Reset this computer» you will access.
Factory reset your computer
Go ahead and format your PC and you will see a file called «Reset this PC»the first decision you have to make is to keep the files you own or delete them completely, assuming you’ve done a backup, the ideal option is «delete everything».
It will immediately ask you how to reinstall the system to the PC, cloud or on-premises, use the last option to download Windows 11 from its official page, this method is especially useful in environments with poor internet connection. To complete the format, the wizard will provide you with a summary of the options selected for recovery, confirm and begin the process, the PC will automatically restart when complete.
How do I reinstall the Windows 11 operating system on my computer?
The climax has come, and assuming you’re planning to go back to Windows 11, the process we recommend reinstalling it on your PC is to use recovery media or a boot drive, and mount the Windows 11 ISO image (you’re configured with at least 8 GB available).So during restarting the computer, after the formatting process, IEnter boot media portthe common denominator is that it is a USB.
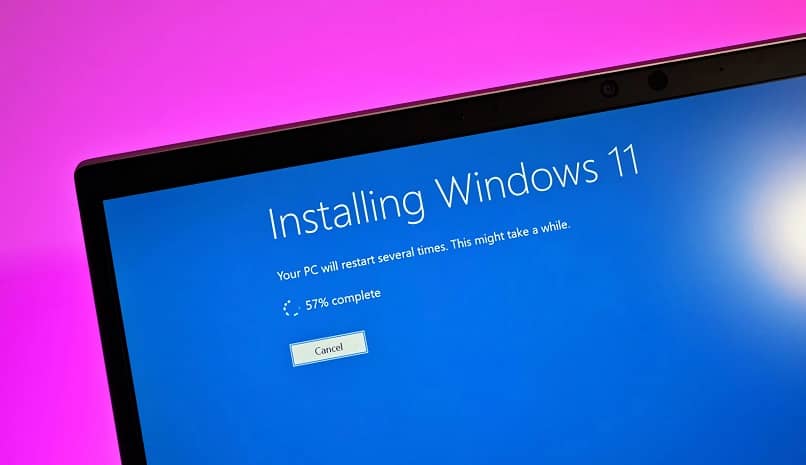
During the boot process you can access the BIOS menu to check if it is working correctly, if the boot USB is not selected then do so Windows 11 installer will start You already know that from now on the process will be guided and very basic.

