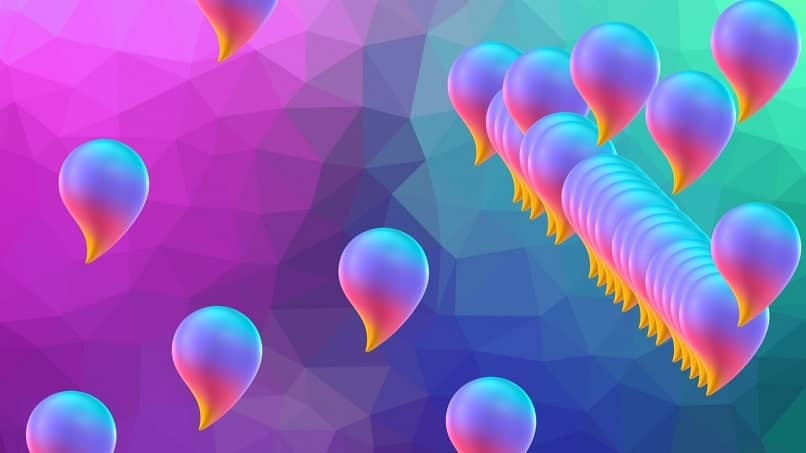One of the featured programs for Windows is Paint, and although it may seem like a simple program, professionals have managed to make great creations with it. With the arrival of Windows 10 comes a new version of the app, Paint 3D, with which you can basically do the same thing as the previous version, but in addition, 3D models can be made.
This program is installed by default on all Windows PCs, however, if your computer does not have it, you can download Paint 3D for free from the official Microsoft website. Next, we’ll teach you how to crop an image.
What do you need to do to open an image from your PC in Paint 3D?
Normally, any images you save on your computer will be opened as a specific program using the Photos application; however, what we will do is open these media files with Paint 3D, since we will be editing there. There are two ways to do this.
open it from file explorer
What we do is Use Explorer to search for problematic images file, just open any folder to launch it. Once you find the photo, keep left-clicking to open the menu, because if you double-click, you’ll open the image with Photos; look for the «Open With» option in the menu, and select «Paint 3D.»
You must do this for every image you have, however, you can configure your computer so that when you open one of your photos, Paint 3D is the default program to open them.
Using Paint 3D’s «Open»
Another way is to open Paint or Paint 3D in Windows 10 on your computer, both programs work because all we have to do is simply cut out the image, for more professional work, Paint 3D is the best choice.

When you have the program open, go to the top left corner and click there, then click «Open», the file browser will open, find the image you want to cut, then click «Accept» or «Open»; wait a few seconds The bell lets the program load the image and it’s ready for you to edit.
What cropping methods does Paint 3D have and how can I use them in an image?
The program is a significant improvement over older versions of Windows 7, you can even create models using Microsoft Paint 3D, of course, it is not equivalent to Professional design scheme For example, you can do it like Adobe Photoshop. Still, it’s pretty strong for those launching in the field.
One of the most classic features an image design and editing application can have is cropping, and of course Paint 3D isn’t exempt from this option. It has two cutting modes so that they can be adapted to our needs.
Cut to specific shapes and measures
The first cropping method is the classic and the one that people usually use, we select a specific area and then use the «Enter» or «Delete» button on the keyboard to delete the selected area.This method is useful when you need it Remove large areas from photosPaint 3D, also allows us to enter specific measurements to make the cut a little more precise.
To do this we just have to go to the «Canvas» option in Paint 3D (when we open the image) and right below we will see the «Trim» option. We choose what to remove from the image, and when we’re ready, we go ahead and save the changes we made to the photo.
Free tailoring
Free pruning method is not old version of paint It is implemented for the first time in Paint 3D, what the program itself does is, through artificial intelligence, identify the main object that will be cut, in addition, we can help you by freehand drawing the outline of said object, when the process is over, The program will cut only the selected content and remove everything else, including the background.

Go to «Canvas» too, now activate the «Transparent Canvas» option along with the «Use Canvas to Resize Image» option.continue run a common trimthen we click «Magic Selection» and proceed to cut, try to make the border of the frame with the border of your main object, click «Next» and use the «Add» option to help the program mark your outline purpose.
When you do the latter, you can remove the Edit with Paint 3D option from the menu to work more comfortably. When you’ve marked the edges with Smart Selection, click Done, then uncheck the «Show Canvas» box, and you’ll notice that only the cropped object is left, no background. Now all that’s left is to save the changes and export your image, it’s very important that it’s in PNG format with the option «Transparency» checked, click «Save» and that’s it.