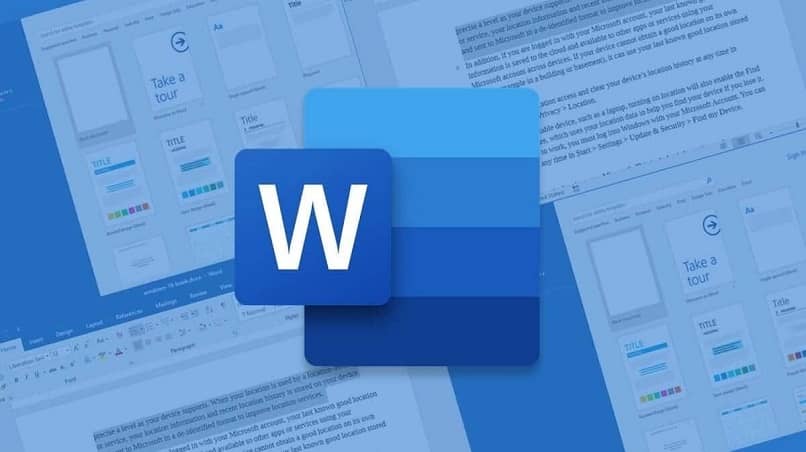Microsoft Word remains the most widely used word processor in the world, Basic functions for entering or editing text. Knowing about unpopular tricks and features can give you an impressive advantage over your competitors.
One of these functions is the SUM function, and while it’s very famous in Excel, few people know how to use it in Word. If you’re interested in learning more about the subject, read on and we’ll tell you all about it.
How to correctly execute the SUM formula?
We all know the benefits of Excel as the most efficient data manipulator on the market. With it, we can perform various calculations, but when you are not very familiar with its processing, many functions will appear very complicated. Professionals from different fields often need to perform simple calculations in their reports.
Many times, these reports are made from the Word platform, but out of ignorance, an external or manual approach is ended up with the results as a simple sum.It’s time for you to discover, Word is included in its interface Simple calculation options To automate, for autosum you have to:
- Initially, download Word from its official website and run the program with the file you are interested in editing.
- Next is to create a table with the desired number of columns and rows via the Insert tab and Table option.
- Also make sure to give it the format that best suits your requirements to continue filling in the data.
- After clearing the data you are interested in summarizing, you must position yourself in the cell where you want to display the results.
- Now, you will go to the «Layout» or «Presentation» tab (the name depends on your software version) and in the last section you will find the formula button that you will click.
- A dialog box will appear, in the Formulas ribbon, it will intelligently autocomplete the data to be added, and when you click accept, the result will be displayed in the cell.
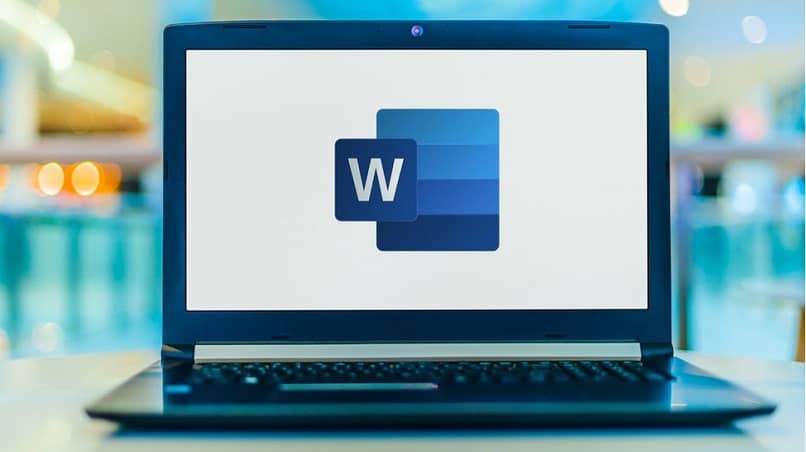
For what reason it might not work?
Many people don’t know this ability of Word as a word processor Returns the result of a simple operationfrom calculating the maximum and minimum values of functions, to obtaining absolute values, rounding or numbers, to basic and reliable sums.
However, no matter what you want to achieve from this program, it will probably give you an error like «invalid character specification», don’t be intimidated by this message, it’s common and easy to fix. It is derived from the currency system you configure on your computer.
So to fix it you have to modify the format, you get the idea Go to «Control Panel», if you type it in the start search bar, you’ll find it quickly. Once in, you have to select Clock and Regional Options > Change Date, Time or Number Format > Additional Configuration > Currency, here you will find the «Currency Symbol» menu, select «$», and click «Accept» when done.
Does the SUM function work the same way in Word as it does in Excel?
You will be interested to know that the logic behind Word performing calculations is closely related related to the basic language of Excel. Of course, the two programs are very different, so you shouldn’t confuse the goals of each, especially if you can take advantage of the similar functionality they provide.
In Word, you can perform sums in an easier way than in Excel, and faster, in short, the basic goal. Also, with a bit of practice and research, you’ll find that these sums add complexity, thanks to the fusion of some formulas.
Assuming you’ve used different functions for tables in Word and have achieved the desired effect, it is important that you continue to limit editing functions so that you can Continue working on the document There is no risk of losing information.

How to use the SUM function based on column or row direction?
The SUM function in Word usually determines which rows in a table should be considered when performing calculations, however, this does not always work correctly. For this reason, it is necessary for you to learn basic nomenclature so that you can give instructions to a program so that it can proceed.
when you understand how Interact with or modify formula parameters, you have more creative freedom, which helps you do your work more efficiently. Then, you might be interested in learning how to use the reading mode and its features in Word for the document review phase.
=SUM(down, up, left, right)
The structure of formulas in Word is a bit different than in Excel, but arguably it’s easier to understand.In this interface, the function usually detects range auto and enter in the box If this doesn’t happen, you can simply enter:
- «=SUM(BELOW)» to make it add all boxes at the bottom.
- «=SUM(ABOVE)» and you’ll get it to add the value above that cell.
- «=SUM(RIGHT)», this will add all quantities to the right of its row.
- «=SUM(LEFT)», which is responsible for summing all values to the left of it.
Another way to get the result is to combine columns and rows, to do this, just add a comma in the middle of the position command, for example, if you want to add everything on top and right, it would be «=SUM (correct)».