As for the workplace, whether it is an office or any other environment, we need to restrict access to certain Windows applications or programs to ensure that security is well planned and that access to system administration and its parameters is not allowed, if changes or changes occur, it may be will affect the operation of the device. This is why we must know how to block or restrict access to someone in certain parts of the system.
when you have A workgroup that we need to perform a specific taskthese should not be allowed to gain full access to the entire system within the computer, for this you have to find a solution, place specific restrictions so that the system is secure and not subject to modifications that may affect us in the long run in the process of setting goals.

How to prevent someone from deleting or modifying items on your computer?
since GPO settingswe can block or restrict access to users, so that we can create group policies within the system that can prevent elements of the computer from being modified that affect the behavior of the system, not only through the configuration of acquaintances Windows Firewall via GPOso we’ll show you how to do it with the GPO policy system.
Having a different throttling mechanism in a Microsoft Windows system is advantageous because you have better control over all users, and in this way take care of the system and maintain the performance of its hardware and applications.
How do I disable GPO access to the PC’s control panel?
This time we will see how to restrict access to the control panel, Managed using GPOs (Group Policy Objects)first of all you have to know what it’s all about, the operating system works according to guidelines that are determined from previous programming, that is, how the system will handle the presented variants; GPOs are necessary to control the composition Policies or permissions for all elements of the system, which provides us with deep security.
So these have the ability to restrict or allow access, policies exist to create system security, regarding the use of control panels, these create restrictions and permissions more specifically in the system, these cover any similar Restrict users, computers, domains, sites, and organizational units (OUs); You can configure everything mentioned as needed.
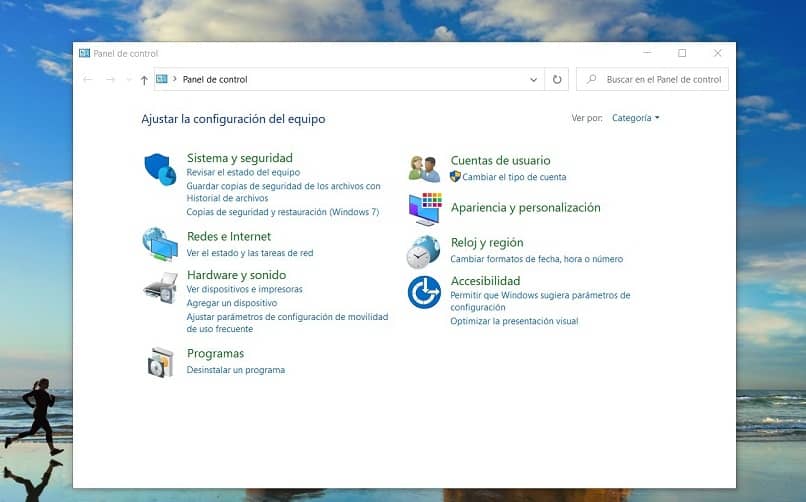
How to access GPO Manager from your computer?
To access the administrator from the PC, we can enter Start > All Apps > Administrative Tools > Group Policy Management. This way you will already be inside the window and from here you can create a group policy with two options; the first one allows us to create a common level policy for all users using the «Default Domain Policy» option and the other is to select an organizational unit group of users; from this point we can give the policies or restrictions needed to control the user.
Use CMD command
We can also access via the CMD command, open the run window (Windows + R) we copy CMD, then a terminal will open where we will copy gpmc.msc, this will execute the popup where we will continue to enter the Windows user’s Strategy. It should be noted that from this point we can restrict or disable the «Windows Activity Center».
How do I create a «GPO» user policy on a Windows computer?
When we already have domains and users, and all things that will be called OUs, you have to Run Group Policy Manager, if you end up generating policies, start here, you need, in this case, limit the user’s usage to the Control Panel. With the Organization Group Management window or console open, we’ll continue to generate policies for user organizations that you own.

Using Group Policy Manager
Now show the domain and right click on the OU and apply the option «Create GPO in this group and domain and link here», in the popup we assign the name to the policy you will create (restriction control «OU» panel). After creating the policy, you will see it appear in the templates menu on the left, here you right click and edit, now follow this path User Configuration > Policies > Administrative Templates > Control Panel.
On the right side of the window we have to configure the policy «Prohibit access to PC settings and control panel», double click on it, an empty window will open because it is not configured and Check the «Enable» box, then apply and OK. This way the restriction will be effectively activated and it will show as enabled in the right window; to check for valid changes you just have to try to open the control panel from the user and a window with the restriction notification will appear.

