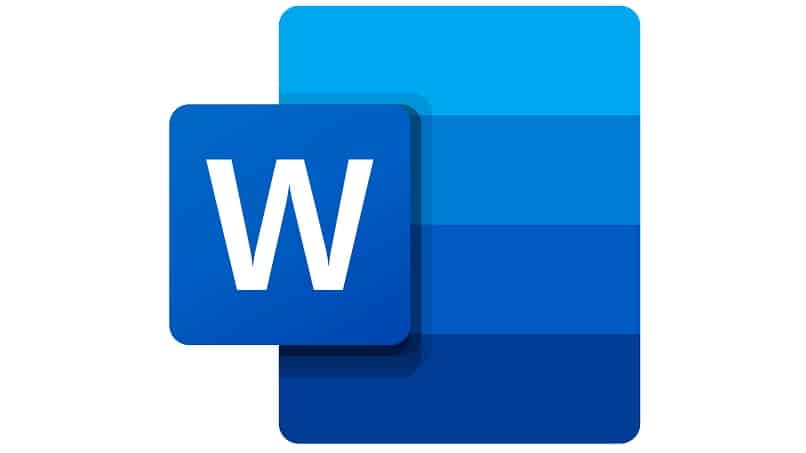If you typically present reports created on the Word platform, you definitely need to include a table of contents or index on the front page so that the document retains a more formal structure, especially if it is long.
In many cases, this resource must be included, and creating it manually can become a bit tedious. Fortunately, Microsoft Word offers us the possibility to create and edit it automatically, and we’ll tell you how in no time.
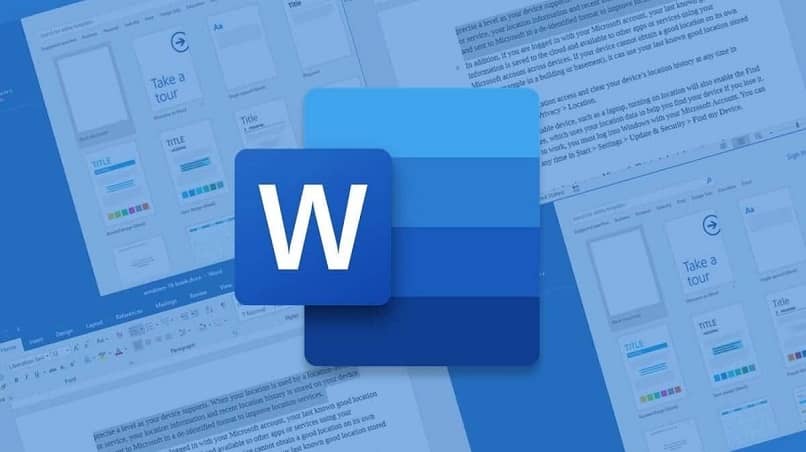
What types of table of contents can you add in Word?
If you’re a regular user of Word text editing software, then you definitely know a few tricks that can get you done faster, and that’s a tool designed specifically for Simplify our work. An obvious example is the creation of various directory formats.
Believe it or not, this is a very simple implementation, it doesn’t even involve showing the developer tab in Word, and with a few easy steps from its main tab, you can save a lot of time creating a table of contents.You can Choose between three table stylesthe first two are generated using an automatic format, and the last one is generated using a custom format.
How to insert table of contents in Word?
After downloading Word from its website and starting to research its features and properties, one of the first things you should be interested in is Automatic content creation. Best of all, you can take advantage of these features in both mobile and desktop versions.
Obviously, the classification of such tools has to be done with great care, because although the platform is very intuitive, many times we can omit details that lead to errors in the final result. In this particular case, you have to verify that your content is well-structured so that it will fit into the table when inserted.
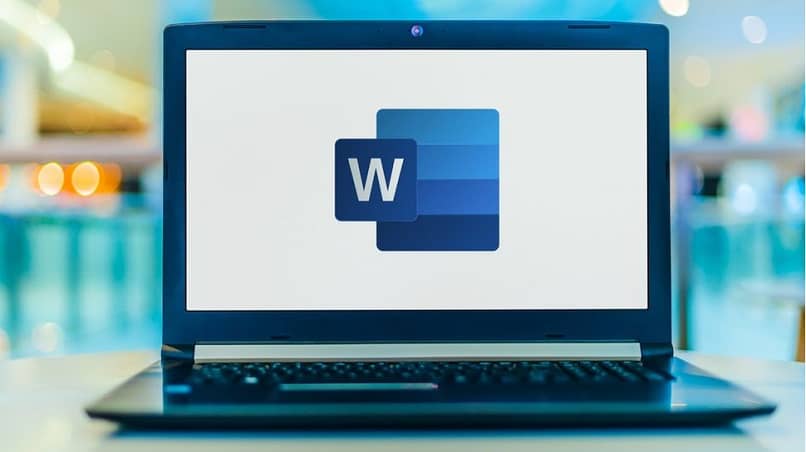
from a mobile device
Word has long been dedicated to providing its users with solutions for the most demanding tasks, whether it’s freezing or locking images or creating automatic tables of contents.do one Mobile Documentation Guidelines For Word, you must first format the report’s title as a title.
While this version doesn’t offer the option to insert a table of contents directly, you can open an existing document, copy and paste, and then you can update it so that what appears corresponds to the document, basically you’ll be using another file from this file format.
use your computer
If you think the only way to generate a table of contents or index in Word is to enter headings and page numbers page by page on another sheet of paper, then you must Navigate from top to bottom in a document Repeatedly risking getting some data wrong, you couldn’t be further from reality.
This is especially true when you work from the desktop version of the program, where you can access the full feature pack and tools to simplify the process, The sooner you master them, the more facilities you’ll find in them. In that sense, let’s take a closer look at the tools in the catalog.
- Initially, you need to run the program on a Windows or Mac computer.
- After opening the file you’re interested in editing, we’ll start by formatting its title and you’ll see the letters turn blue.
- The important thing now is that you position yourself on the sheet you want to get into the table, preferably inserting a break in the first page to allow space.
- Then go to the «References» tab, reveal the «Table of Contents» button and select one of the first two automatic options.
- You’ll see it instantly creates a field with all the page details and titles.

How can I assign «Heading 1» to the content to appear in the table?
When inserting a table, you may notice that it doesn’t have all the rows it should, which It has to do with structuring. We discussed a few paragraphs above, which means that if you don’t format what you think are headings, Word will simply ignore them.
You have to manually select each word that makes up the title, then go to the «Home» tab, find the styles section and click on the box called «Heading 1». You have to repeat the process for each item you want to list in the table of contents or index, the shortcut is that when you select, hold down the «CTRL» key and you can apply the same formatting at the same time.
When you’re looking for a custom document, you should try various options where you can consider combining the orientation in the document and even modify the style of the header.at this point You can modify the color and style You’ve just given the title, by right-clicking the «Title 1» button and selecting «Modify», you can give it the font style you like.
What is the way to make the catalog update automatically?
Now, if you make changes or corrections to the document title after including the table, the table will not reflect the update unless you tell it to do so.To do this you have to go to the page containing it, right click on it and You select the «Update Fields» optionyou will immediately see the new version included.