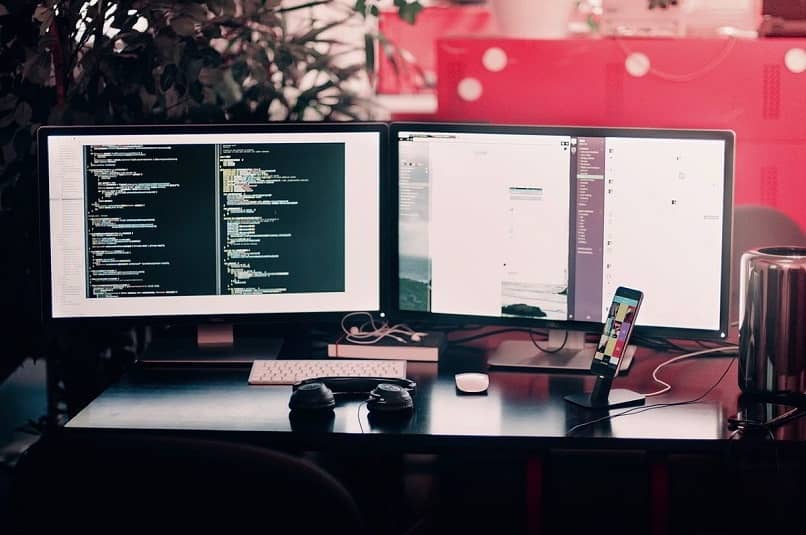Continue to use the PC with Windows operating system, recently it has become one of the best options. This is because it provides users with a wide variety of tools. Among these things, the technical support of Microsoft Windows, we can find the configuration of the home screen of the PC. On the other hand, it can be used in a multi-monitor configuration.
That’s why through this article, we will learn about each Home screen settingsthe way to connect monitors at the same time and be able to enjoy better navigation through each monitor.
What settings can I make on a Windows PC with multiple monitors?
Among the options available when using multiple monitors at the same time, we found Various monitor settings. However, to access them, you have to press the Windows + P keys at the same time so that the bar with options easily appears on the screen. Among these configurations we find these which will be mentioned below:
enlarge
This option will allow people with two screens to activate this mode by default, and Put different content on two monitors, so that it can be fully utilized. So every file and window can be dragged directly from one screen to another.
computer screen only
With this configuration, one of the monitors, especially the second monitor, will be disconnected. There you can see the main content, however, the second monitor will remain connected and can be activated when you want.

only the second screen
Only the second monitor will be used for this. This is the exact same option as provided above, except that you have to turn off the first monitor, not the secondary monitor, to see everything through the secondary monitor.
copy
Repeat is one of the options for using a secondary monitor so that act as a mirrorso that it looks exactly as it appears on the main monitor.
To choose a mode, the steps are very simple, you just have to follow the instructions to access them and choose the best configuration for the user’s likely needs in this regard.

How do I access monitor settings in Windows?
If you want to access Windows monitor settings, you must follow a series of very important steps. One way to do this is by setting options for multiple «Remote Desktop» monitors.
- First, it must be ensured Correct connection of the cable to the monitor. After this you have to click the Windows key next to the letter P «Windows + P» to select options to display.
- On the other hand, you can go to Settings from scratch
- Click on the «System» option
- Come in «Screen»
- This way, the PC will automatically detect every monitor connected to the desktop. If this doesn’t happen, You have to click on the «Detect» option.
- Several screens are applied, one of which must be selected to determine how the screen is displayed on the desktop.
- When you have already selected what to view through these screens, you must click the «Keep Changes» option.
- they can Change screen resolution, but ideally the resolution to be used is the recommended resolution. This is to get the most out of the game the screen has to offer.
What is the procedure to change the home screen of a computer from multiple monitors?
In Windows operating system, if you need the process of changing the screen order in your PC, you need each of the steps that will be mentioned below:
- First, must access System Configurationthis by beginning.
- Then click on the «Screen» option and the primary monitor and other monitors will appear.
- You have to click on the section that says «Various Screens», where you will build your favorite screen to determine which screen you want to display.
- click option Changes are kept.This is to keep There is no automatic modification.