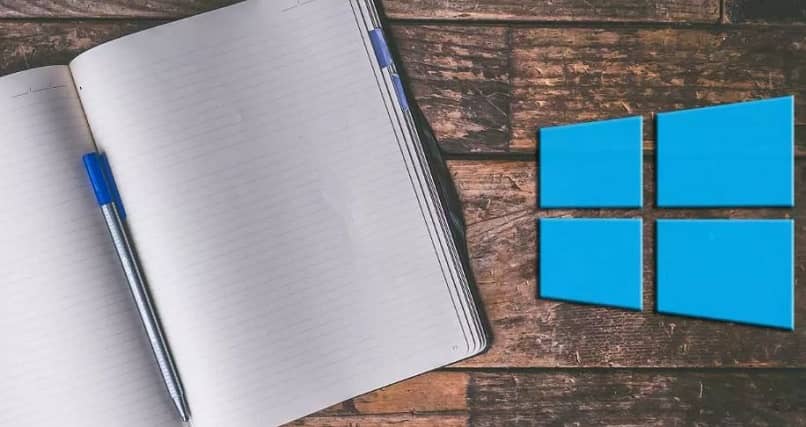At the beginning of the computer world, we could say, Protecting files is critical, which is due to the constant attacks we are repeatedly subjected to. Regardless of the virtual nature with malicious programs programmed to delete or damage the information we store on our computers. Even in the case of Notepad we can’t find it sometimes, This could be a sign of an attack.
It becomes critical to take care of the most basic things because it is not just an attack from a network, it can an intruder with direct access to the computerinvestigation of documents that can be delivered to us, in notebooks we reference a lot of information that we save later in another format, so we have to know how to add passwords to these and prevent them from being easily seen.
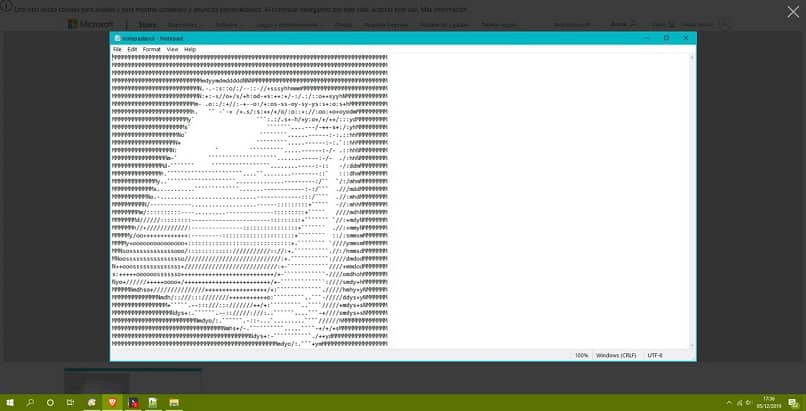
What are some ways to add a password to your TXT file?
As for The file we create with Notepad is called TXTare the simplest text files we can have, but they cover a variety of functions that most of us are unaware of.
It’s just so much versatility that you can name one of its lesser-known and used features so you know it. Because while its main purpose seems to be to store text, in fact you can even shut down your PC using Windows Notepad,
Now we can assign a password to the file we created, for this security parameter we can use Windows 10 with EFS, an encrypted format with The WinRar program also uses 7-ZIP. With these three options we can provide security for our most basic text, now let’s see how to define these parameters through the above method.

What is Windows 10 with EFS?
Let’s first see what this method is about, in Windows with EFS (Encrypting File System) As it is an acronym in English, it basically allows us to store on the hard drive in an encrypted format, designed by the NTFS encryption system. This is composed of two parts: the file encryption key and the public key. The implementation method is relatively simple, let’s take a look.
On Windows 10 with EFS
To assign a password to the Notepad TXT file, we must locate the file and right-click on it.Now in the options menu select «Properties» where a small popup appears where we have to find the «Advanced» option Check the «Encrypt content to protect data» box«.
After applying and accepting, a window will open with a message asking us to decide if we want to encrypt the folder with the content or just the files, we select that option and we will see the files with the small padlock.remember you can Convert TXT files to PDF by changing the format of Notepad.
Using WinRar
if WinRar is the most commonly used file compressor And with an amazing security system, the steps we have to take to protect our files are as follows. First right click on the selection file and choose the «Add to file» option, then we specify a name.
Then in the general tab at the bottom we are in «set password» and from now on we have to enter the password, this will create a password protected file so that no one else who has it can get in. We can get this on its official download page.
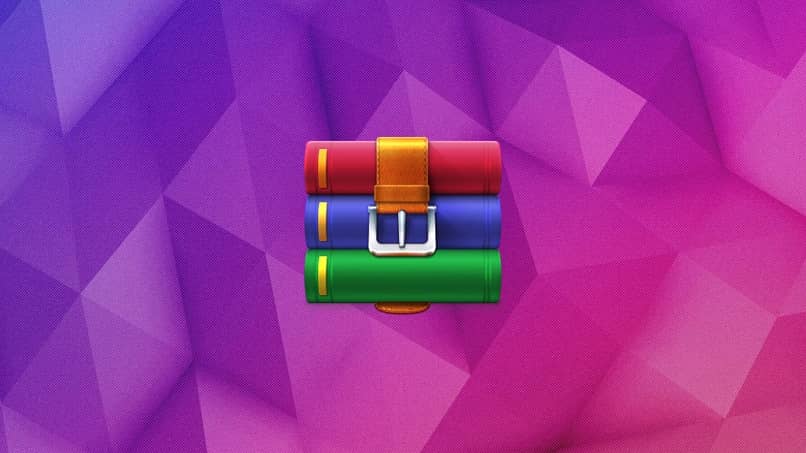
Use 7-ZIP
This program is a manager, which is responsible for the compression and decompression of files, and in it we get different functions that help us a lot.is now Implement security mechanismsin the file we right-click and look for the option «7-ZIP – Add to Archive».
In the pop-up window we are in the «Encryption» section, we enter and confirm the password to protect the said file, same as in the previous example, we can access again securely using the assigned password.