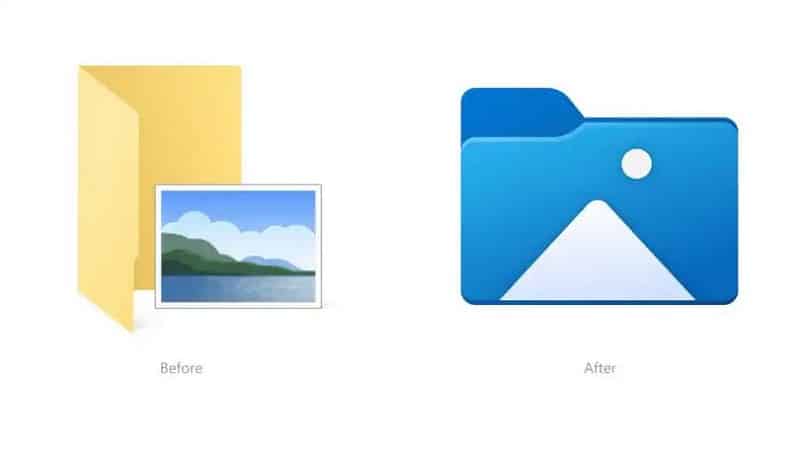Worldwide, are constantly used Computers and Electronic Equipment, which brings them a variety of very important options. So they carry related stuff with them, which is usually password protected. These protections of files, folders, images and even documents can be achieved using the same Windows operating system.
From the official Microsoft page, we found some fairly effective steps to place a Protect our systems. In this article, we’ll learn about every method of password-protecting a Windows folder. It will serve as a security guide to protect the files we store in the computer operating system.
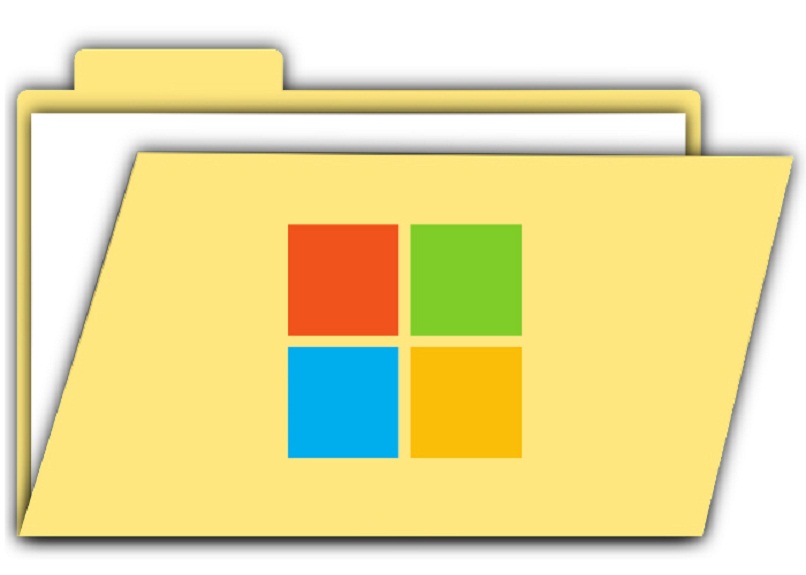
Is encrypting a folder the same as protecting it with a password?
Many people in the world may subjectively think that the words «encryption» and «password» contain the same meaning. However, this is completely incorrect as the two are not the same.
The password is in principle How to lock files Or protect them with a key, some numbers or words. You can put the key in the Windows folder so that only those who know it can access it. The files and folders will continue to be displayed in the view so that they can be accessed, except to see what is contained within you will have to enter a password.
Now, encrypting a folder or file is all about applying a series of passwords in an algorithm that will become information built from letters, numbers, and symbols that don’t make sense at first glance.In short, encryption is used for Hide the text of the file from view.
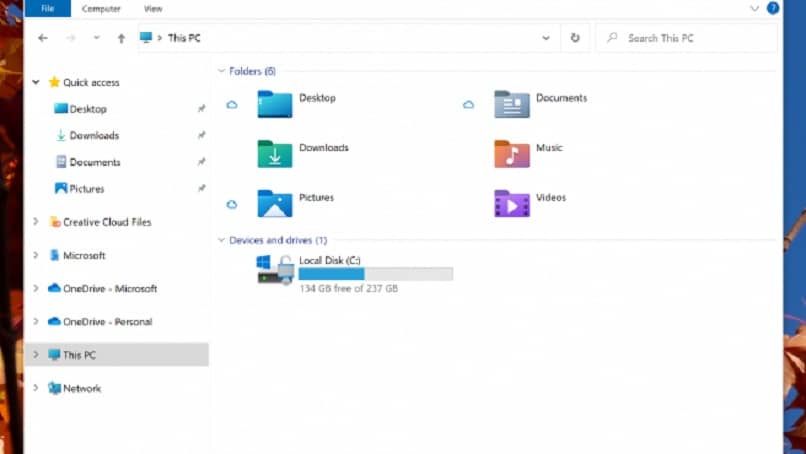
How to protect your folders?
If you want to password protect your folder so that you have to use it every time you type, you have to consider the steps that will be mentioned below:
For Windows 7 How to encrypt a folder It is usually not complicated, but if it is necessary to follow a series of steps, they are as follows:
- Using File Explorer, find the folder you want to lock.
- Right click on it.
- Select Properties.
- Click on the «General» option
- Enter advanced options and click Encrypt
- The data will be protected with an established password, you must click «Accept»
for the operating system Windows 8 and Windows 10it must be taken into account that systems do not provide the option to encrypt folders and files from a Windows PC, for these systems you must download an external application that facilitates this or otherwise compress the folder using encryption.
If you decide to choose to find an external application, the ideal is to find an application for your computer that you trust. One of the most famous apps is the Secret Folder app.

How should you protect ZIP-format folders in Windows?
Protect folders using ZIP format or Compression in Windows 8 or 10. You can do it by following the steps mentioned below.
- Through the file explorer, each file to be compressed will be selected.
- Once done, the Send option will be selected and click on Compressed Folder (ZIP)
- You must name the file and save it as described and instructed here.
- After zipping, right click and select it, so «Add Password»
- You have to fill in the requested information here and click on the «Accept» option to create a zip file with a password.
How do I hide a folder from the PC’s File Explorer?
Another method is to hide files and folders in the image through the PC’s File Explorer. To do this, the same steps can be performed in Windows 7, 8 and 10 operating systems. Proceed as follows:
- You need to right click on the folder or file you want to hide.
- Once this happens Click on the «Properties» option
- A tab will appear where you have to enter «General» and in the section where the properties are established you have to add «Hidden»
- Once an «accept» is given the file will be found this way. If the file is still found in the directory, the following options must be enabled.
- From the Windows operating system’s file explorer, you have to click on the «File» option
- There you have to select «Options» and then on the «View» tab
- in a folder or hidden filesyou have to click «Don’t show files, neither in folders nor in hidden drives»
- To view these hidden files later, you must follow the same instructions, except click «Show files, hidden drives and folders».