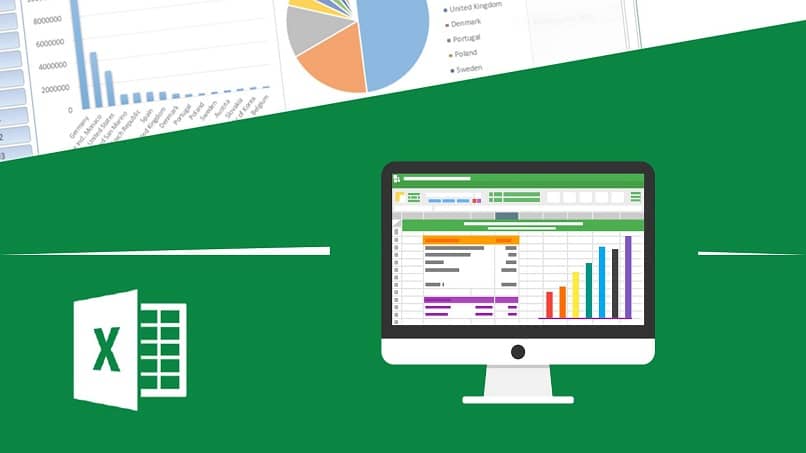Throughout today, various programs have been created that directly help us keep each of our calculations organized. One of the most used platforms is Excel. With it, you can keep accounting books, add, subtract, conduct surveys and graphs, and determine exact amounts from the spreadsheets it provides to users.
Now, if the program is downloaded through the official Excel download page, we can count on every new Excel update, one of which is Ability to increase Excel index by reference mode. That’s why in this article, we will discuss each of the steps to be able to do the above.

How to increment index with given schema?
Among the options of being able to know how to use an array or vector to increase the index with a given pattern, we must understand that the available functions are row and column functions. Next, these two functions will be discussed in more detail.
row function
In order to increase the functionality of the row, it is important to understand that the first cell must be selected, regardless of the range it will be used for the enumeration, in which to write the formula «=ROW(A1)» Once this function, you must return line number referred to.
A perfectly clear example mentioned above is =ROW(A1), the number 1 must be returned and the fill controller will be dragged there in order to fill each row.
column function
Another fully recommended feature to be able to create and create indexes in Excel using column-based forms is to first select the matrix columns, where The value will be returned. Also, when using the parameter of the column_num formula in the index, you need to mention the value that will be returned in the cell.
On the other hand, column_num must point to a cell within the array. If this doesn’t happen, the index will revert to #REF! When setting columns: num. Starting at 0, it returns the root of the value to be added to the column.Meaning, as a parent formula, it is recommended Write the function «index» in the column.

circle function
In the Excel platform, it is important to consider the various options available within it. One of them is the rounding function, which is used consistently when you want to increase the index, through some pre-built patterns. Now if you want to round an integer to the nearest integer, since we are interested in the tenth digit.
Also, if you want to round a multiple of 10 to further simplify the quantity, it’s worth mentioning that there are many ways to do this without issue.For this it will be done Using the «ROUND OFF» function«.
- If fractions have been performed with a value of 0.5 or greater, they will start rounding at the higher value. If the part to be split is less than 0.5, the number should be rounded down.
- The other way around with the «ROUND» function is that it sets an integer above or below. This will follow a specific rule as if the numbers are split and replaced with multiples of 5.
- One of the main rules in rounding hints is that numbers don’t have fractional parts. A means that the length of the significant digits will be subtracted, making it rounded.
How to create a continuous sequence with intervals?
Remember, Excel has a variety of options that enable users who have it to make a variety of choices. It’s worth mentioning that, in addition to resizing dynamic arrays or vectors, Excel can also help create continuous series with spaces between them.
for Use a spreadsheet The Excel program brings, ideally, a sequential order. To generate these techniques consecutively, you must first drag each cell from the corner until the series is restored. The steps to consider when creating a continuous series are as follows:
- In the first point, one column must be filled with each series of numbers.
- Once there, it will be selected in the first cell with the range you want to fill.
- The value of the series must be written.
- Then, the value of the next cell is written, thus selecting a continuous model.
- Finally, these cells containing the starting value will be selected and must start with filling the controller.