Activating, deactivating and configuring programs is not always easy; for example, sometimes we try to activate the firewall of a Windows PC and fully configure it, which is very difficult.The reason we place or remove these programs is because We care about the health of our PCsThere are even malicious programs placed by someone out of ignorance, the malware has infiltrated the system and caused great damage.
Because of all this, we are told Find a guide to help us prevent any inconvenience caused by our operating system. In this article, we’ll analyze whether it’s advisable to disable Windows Firewall, and what modifications you can make to the firewall on your computer and how; let’s see how.
Is it recommended to disable Windows Firewall?
not really Disabling Windows Firewall is not recommended, the only reason for this is that you have another firewall permission. Not recommended because disabling them could expose your PC or network (if you enable it) to «worms or hackers». Again, it is recommended that you be able to activate both «Microsoft Defender Firewalls» as this will provide better protection and prevent unauthorized access.

Having said all this, the use of a firewall convinces us that we must place it to protect our own devices, servers, or devices connected to the network. Since the internet has different undesired entrances, if we don’t set up a firewall, it may contaminate our PC, even steal our personal data and more.
What modifications can you make to the firewall on your computer and how?
Must be able to install a firewall on our PC, so we will explain it You can modify the firewall on your computer and how.so for continuity We’ll work out what you have to do Enable or disable the firewall, perform system checks, allow specific programs, and remove firewall functionality.
Enable or disable firewall
Next, we will show you step by step how to activate windows firewallso you just need to follow these instructions and you shouldn’t run into problems:
- Continue to open Windows Firewall click stamp ‘Start‘then click Control Panel, click Security, and then click Windows Firewall.
- Look for the title ‘Turn Windows Firewall on or off‘ and click About him; if it asks you for a password or confirmation, go ahead and put it.
- Next click above ‘On (recommended)‘ This means «Activate Referral» in Spanish and keep clicking «OK», which means «Accept» in Spanish.
We will show you step by step how to disable windows firewallso you can simply follow the instructions below:
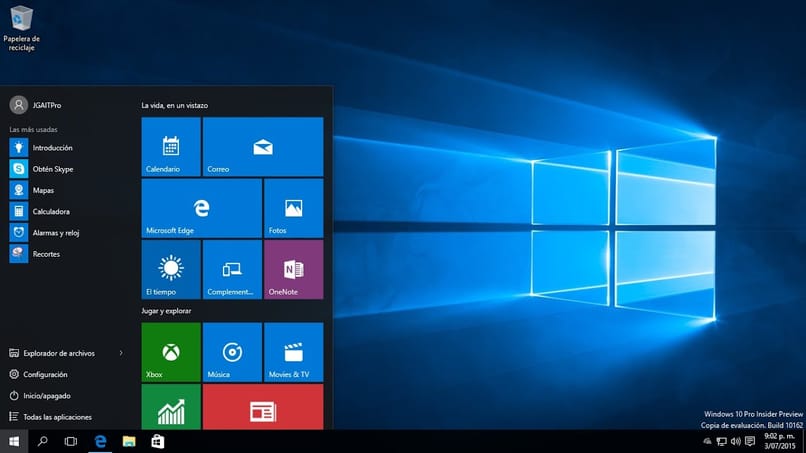
It is important that you do not disable «Windows Firewall» if you have not put in other hardening, as this may cause your PC to be damaged by «worms or hackers».
- Continue to open Windows Firewall click stamp ‘Start‘then click Control Panel, click Security, and then click Windows Firewall.
- Look for the title ‘Turn Windows Firewall on or off‘ and click About him; if it asks you for a password or confirmation, go ahead and put it.
- end, Continue to click «Disable (not recommended) This means «deactivate (not recommended)» in Spanish and then keep clicking «OK», which means «accept» in Spanish.
Perform system check
To check the Windows Firewall system, you shouldn’t be overly complicated, you just need to follow these simple step-by-step steps to develop:
- keep clicking above the «Windows» tagand select the option titled «Control Panel» and then select the option titled «Control Panel».
- Next, click on the option called «System» where you would normally click ‘Windows Firewall’you’ll see a green box indicating a firewall check.
allow specific programs
Of course You want to know which specific programs are allowedwell, we’ll name you: «TinyWall, ZoneAlarm Free Firewall, Sophos XG Firewall Home Edition, Comodo Free Firewall and GlassWire».
Remove functionality from firewall
To remove functionality from the firewall, you don’t need to disable firewall Windows, so we’ll continue to teach you how to do it step by step:

- continue click ‘Start Menu‘then look for headers with ‘Windows Firewall‘ You should also click it. A result will appear, click on it and it will read «Open Windows 10 Firewall from Search».
- ‘in the same menu firewall‘you’ll find an option titled «Allow an application or feature through Windows Firewall», click it.
- You will see how another window opens with Shows you a list of different programs It has specific settings for delete functionality. Above the list, look for the «Change Settings» icon and keep clicking on it; this is a list of specific guidelines for apps authorized «in Windows 10 Firewall».
- In this section, you can also Authorize one of these programs or applications so that you can firewall Be positive.
- Next, select the title titled ‘Allow other apps‘, Windows 10 exposes a list of various apps where you can place specific rules.
- In this case, the program you need is not on that list, go ahead and add it Just click the title ‘an examination‘ to find its location.

confirmed Click titled ‘Add to’, the new application will appear in the list. It then proceeds to «configure» to the specific criteria to be applied for «public network» and «private network».

