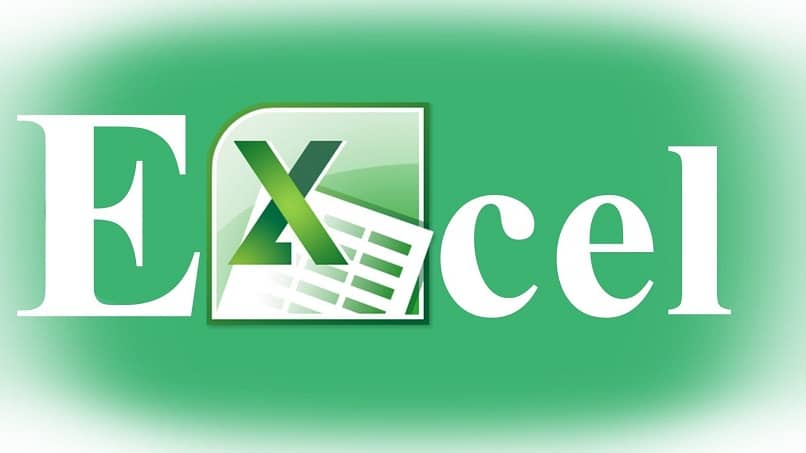Currently, various programs have been created that greatly facilitate accounting work, tasks, record keeping, summarization and data. One of these applications and one of the most used is Excel.With this you can do all sorts of things like combine multiple sheets in Excel and join them, again, another option is Generate interactive bar charts.
In this article, we’ll learn how to run interactive charts in Excel, their actions, and recommendations to use them in the best possible way.

What tools do I need to make an interactive bar chart in Excel?
One of the main things you have to consider when working with interactive graphics is to download Microsoft Excel through its official platform. Likewise, you can have the original Microsoft package to use the tools that interactive graphics have.
In some cases, Excel platforms are not downloaded in the recommended way, or in this case, their version is completely outdated, preventing all features from being displayed.One of these functions is Interactive chart in Excel bar.
What is the process for creating an interactive bar chart in Excel?
To generate an interactive chart in the Excel bar, we can find several options to do it without problems. These include:
From Excel on your phone
One of the options allowed by the Excel program is to install the application from a mobile device.it can Download from App Store Works with your phone, Android or Apple. The Excel Phone application is complete because it has every feature that makes the graph interactive.
When you open it inside the device, the visual panorama is very similar to the PC program. Therefore, it can be used easily.At the top of the screen you will find options and must be inserted in«, there, several functions will appear, which will show «Dynamic Chart». You can click on it and select the table in which you want to use the dynamic chart.
Use Excel on your computer
This is one of the most common ways to use the Excel program. Either because it was downloaded from the homepage or because it was included in the original Microsoft package. When you open the Excel screen, the main spreadsheet will appear.There you can select the table you want, furthermore, click on the «Insert» option Go to «Dynamic Charts» and use them.
It is important to note that if this option does not appear, it may be because your version of Excel is very old and therefore does not appear. It has to be updated, or in this case, deactivate the app and reinstall from the official page.
How to edit the colors of an interactive bar chart in Excel?
In addition to using interactive graphs that allow Excel options and necessary formulas to produce results in graphs, it is worth emphasizing the usefulness of the FORMULATEXTO function.With it, we can get the correct result use them in our pivot charts. Likewise, it is possible to point out that the graphs are personalized, identify legends and establish colors for them.
Create the colors we want for the dynamic chart in the bar chart of the Excel program. It is important to consider the following aspects:
- First, you must select and click the graphic whose color you want to change.
- Click on the top right corner, to the right of the graph. An option will appear as «Chart Style»
- Click on «Colors» and all the color variations we find will be displayed. You can set standard palette colors, theme colors, color fills or outlines, and in some cases color combinations.
- The changes will be saved and the dynamic graph will automatically have the selected color.

How do you know if your interactive bar chart in Excel is correct?
To know if the interactive chart we added in the bar chart performed in the Excel platform was added correctly. It’s important to remember that any data you add, whether it’s text, images, sound or video, play after saving changes inside.
If when you open the app again with the saved data and they show no problem, they are correct. However, if this does not happen, you should use Excel’s add-in functionality so that the graph will work properly when saved within the platform.