VirtualBox is software for virtualization, i.e. creating a free virtual machine on the Windows operating system in which we can run applications or operating systems that we do not want to link to the original device.so you can Use another operating system on which your computer is installed This way you can configure it independently in the second software.
This application is often used for requests like installing applications from unknown or dangerous sources, so you don’t want some virus to infect your operating system and have to format it; however, You install it in a virtual machine and it won’t affect your computer.
How to share files with your Windows computer to a virtual machine?
First download and install VirtualBox on your computer, along with the ISO image of the operating system you want to install on the virtual machine.Now that the program is installed, what you should do is start create your machine, To do this, click the blue icon’s New button.
Continue to configure the new virtual machine’s name, operating system, amount of memory, Virtual hard drive and amount of storage; press Create and the new virtual machine will appear in the list on the left column of the program’s main interface.
Select the machine you want to boot from and proceed to install the operating system you downloaded earlier into the ISO image.When your new «Windows» is working, it’s time to start taking advantage of it, so you can start exchanging data from one machine to another, Or install another operating system such as Linux.
The easiest way to do this is to drag and drop files, but for that you need to configure and install a plugin that allows this.So, on the guest machine, you should Install «Guest Additions» And in the configuration you have to choose «Advanced > General Options > Drag & Drop», where you have to choose the direction of the file transfer; bi-directional (two-way) or from one direction to the other.

Create a shared folder
With the above process you can move files the fastest, but the moves are small and the host folder cannot be written to by the guest; so then you’ll have to create a shared folder to fix that.Now, to perform this process, you must open VirtualBox and Start your virtual machine.
Then select the «Devices > Install Guest Additions» option, then go to your computer’s file explorer and search for «My Computer >CD Drive (D): VirtualBox Guest Additions‘, open the drive and mount it on your computer. Then, go to «Device > Shared Folders > Shared Folders > + Sign» and a dialog will appear where you will specify the path to the folder you want to share.
Now, in case You don’t want to delete the folder after the virtual machine restarts, then, utilize and check the «Permanent» option and confirm everything before exiting. Now you have created a shared folder!
How to access virtual machine shared folders from your PC?
Once you have created the folder you want Share from your host to your guest virtual machine Or guest, you can view its content in different operating systems installed on your computer and share or drag information from one machine to another. To do so, see the options below.
from the virtual machine manager
You may want to enter a shared folder, but it won’t let you overwrite or delete it because you are not an admin user, for that you must Grant necessary permissions and assign owners For users, hosts and guests.
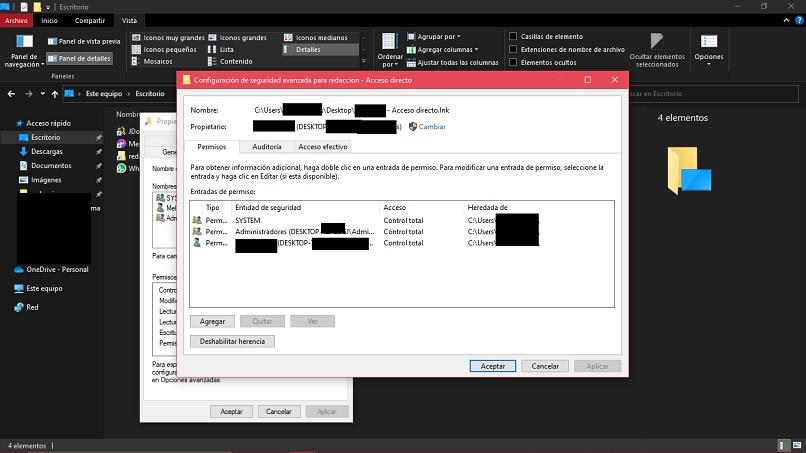
To do this, go to the folder path and right-click on it, then look for the option «Properties > Security > Advanced Options», once a popup appears, it will open showing who the user is. folder owner, So, people with permissions.
Then you have to assign a new owner, to do this click on the above ‘change owner‘ and select the ‘Search Now’ option, select your account and accept. Go back and in the tab where the owner list appears, your machine name should appear; then select it and click Apply and accept. Done, you can now access the folder!
Use File Explorer
To access a shared folder from your virtual machine, first open a File Explorer window, then click Network in the left pane of the window, different connected devices will be displayed, one of which is named pseudo network»VBOXSRV» Where the contents of your shared folder will be available, double-click the folder to access its contents.

Anyway, youUsing VirtualBox is a great helper tool, Especially with programs that require another operating system; for example, if you have a Mac and need a Windows operating system to perform an operation, then with VirtualBox you can install Windows as a guest on the Mac that is working as the host.

