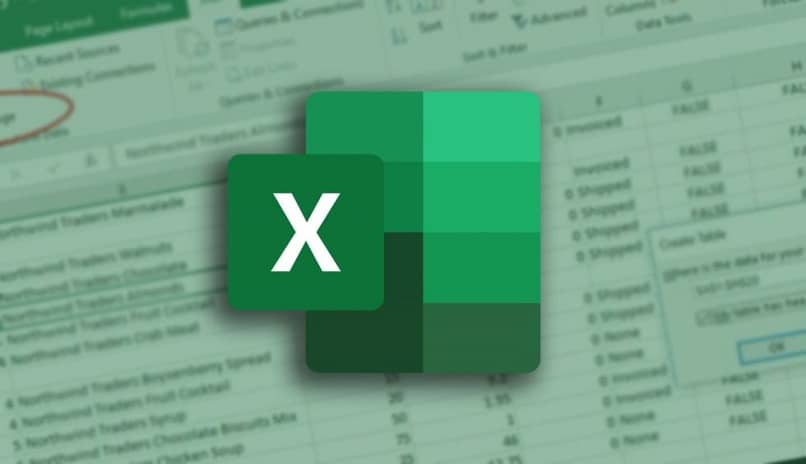From a very young age, we know that by subtracting the current date from someone’s birth date, we’ll get their age, but how do we turn this into an Excel query? That is, how to get the age of our database where we only have the date of birth.
There is no doubt that Microsoft Excel software, capable of answering this question and hundreds of other logical questions, was designed specifically for it. In addition, achieving these results is not complicated at all, just complete a series of steps and you can have it.
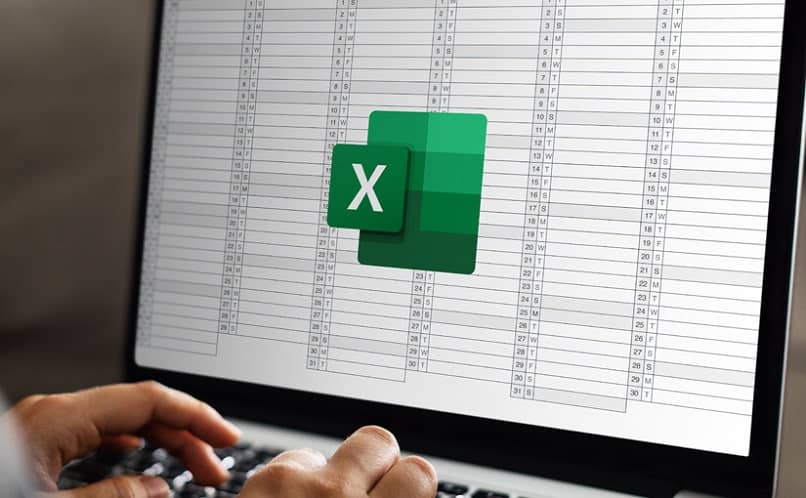
What are the steps to calculate age and date of birth in Excel?
Excel has such a variety of options that they allow you to do simple addition and subtraction, create dynamic matrices with item reduction, all within the domain and common sense you apply to formulas.Today we’ll be featuring various features that will help you Calculate the age of someone Calculate your date of birth.
This is a common task you have to face in academic or professional work, and while it may seem like a very simple manual calculation, it ends up breaking down completely when you’re dealing with huge databases. Therefore, you should take the process automation approach that Excel offers you.
Using the function (Today()-A1)/365.25
The first option we will provide is to check a person’s current age, Unique data based on your date of birth, this is very simple. Of course, this means that you have the Excel program installed on your computer and open the document to which the calculation needs to be applied.
Basically, what we do is calculate the age on the current date based on the date of birth of the data, i.e. the system will return the exact number of years the person has lived. Start:
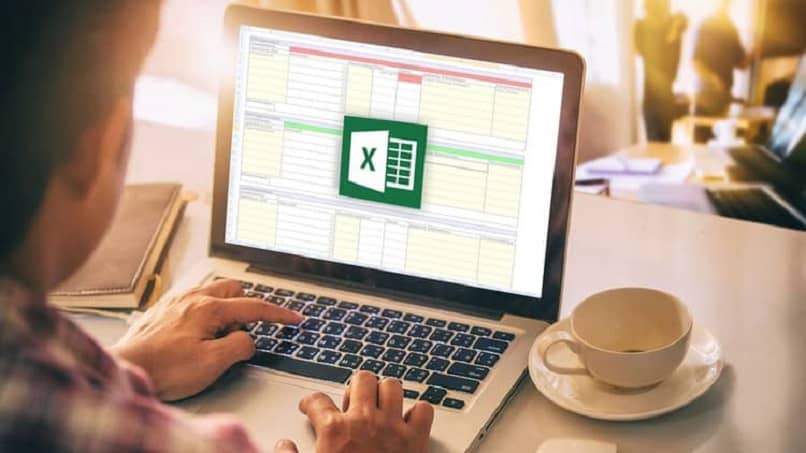
- Position yourself in a blank cell.
- Enter a formula with the following structure «=(Today()-A1)/365.25”, remember that cell A1 refers to the cell that contains birth data in personal date format.
- Press enter and you will see the age, including decimals, in years. From there, you can drag to the end of the table to repeat other data.
Use DATEDIF(A1,TODAY(),»Y»)
Let’s consider that by inserting formulas for my equations, we managed to combine different Excel functions and get results for our benefit.For example, for several years, the «DATEDIF» function is no longer available in recent versions of the program, but this did not stop being compatibleso we can still use it in today’s calculations:
- Start Excel and open the date of birth database.
- As a suggestion, it includes a helper column with the «=TODAY()» function to populate the current date.
- If you display the results this way in the selected cells, enter the formula «DATEDIF(A1,B2,»AND»)», or «DATEDIF(A1,TODAY(),»AND»)» in case you prefer to do this directly without a helper column.
- Pressing enter will return the calculated age, taking into account that the first argument will always refer to the oldest date, the second the most recent, and the last to be the answer you need, in this case the year.
How to calculate the number of years between two dates?
As we’ve already let you know, although the «DATEDIF» function is not officially included in current Excel, it is still recognizable and understandable in all recent versions. So you can make good use of it to calculate the difference between dates.
DATEDIF(«02/01/2006″,»05/03/2018″,»y»)
Thanks to using «DATEDIF», we can know the difference between two timeframes and not only calculate someone’s current age, but also predict his future age Or your age in a certain year. For example, if you enter this formula «DATEIF(«02/01/2006», «05/03/2018», «and»)» in Excel, the result will be 12 years.
you will be interested to know Argument «Y» refers to the whole year, Use «M» for the whole month and «D» for the day. If you want to learn more about these functions, don’t hesitate to visit the official excel page, where you will find an explanation of each function, including practical examples.
What function is used to calculate someone’s age on a specific date?
Some of the things you can achieve from a database of age for a specific period is, for example, create a dynamic graph with a formula so that you will achieve better represent information, making it easier to digest. Now, if we continue to explore the «DATEDIF» option, we’ll get a few angles to use it.
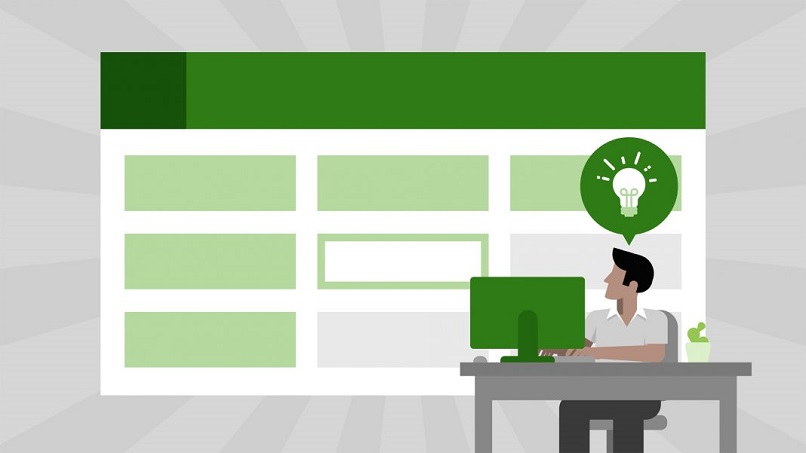
=DATEDIF(B2; «December 31, 2021»; «Y»)
Since most of the time the data comes from or is already organized in a table this is not logical rewrite inside the formula Each date of birth to check age on a specific date.
Suppose you have a data table that stores names in column A and dates of birth in column B, and you want to find out a person’s age on December 31, 2021, just enter the formula «=IFDATED(B2 ;»12/31/2021″;»Y»)», when you press enter, you will get the age of the corresponding date