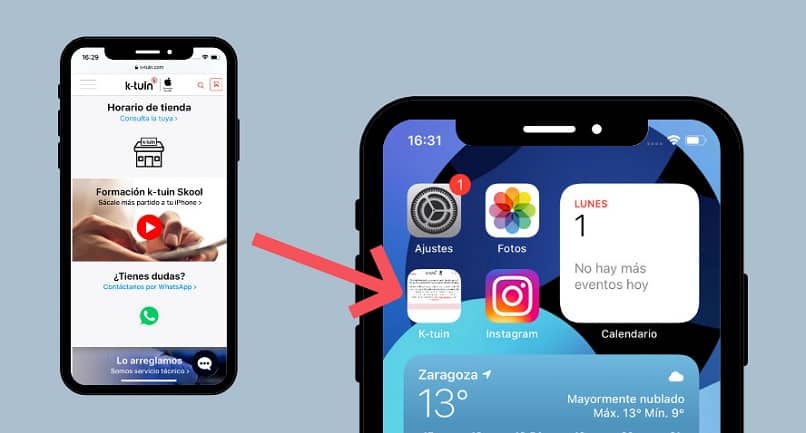Apple mobile devices offer a variety of features that make them comfortable to use. Because of the multitude of applications, they can be used for a variety of purposes, including surfing the web.Learn the full guide on how to do it Create web shortcuts on iPhone and iPad Quickly access your favorite websites from the home screen.
Make browsing the web easier and more comfortable on your iPhone or iPad by placing icons that give you direct access to the pages you visit most.Whether you use Safari or Chrome as your main browser, you can Customize website shortcuts Very easy and use them as a shortcut to the Internet.
How to create shortcuts on iPhone and iPad devices?
This website shortcuts They are handy when you want to quickly access your favorite websites without manually searching for them in your web browser. All Apple terminals give you this option, so you can easily create shortcuts to web pages from your Mac, iPhone, and iPad.
But in addition to adding shortcuts as icons, you can also create them as widgets to read previews of your site. In both cases, You can generate shortcuts with any browser Follow a similar process on your home screen or your mobile device’s Notification Center.
In any version of iOS, you can create a shortcut by visiting a website from the browser of your choice and sending it to your home screen. it looks like an app It will have a custom name that you can edit freely. Learn how to create web shortcuts on iPhone and iPad devices.
on the home screen
To add a shortcut icon to the home screen of an iOS device, you must Go to the web browser of your choice. While all iPhones and iPads use Safari as their default application for browsing the web, you can create shortcuts using any other browser of your choice, such as Chrome or Firefox.
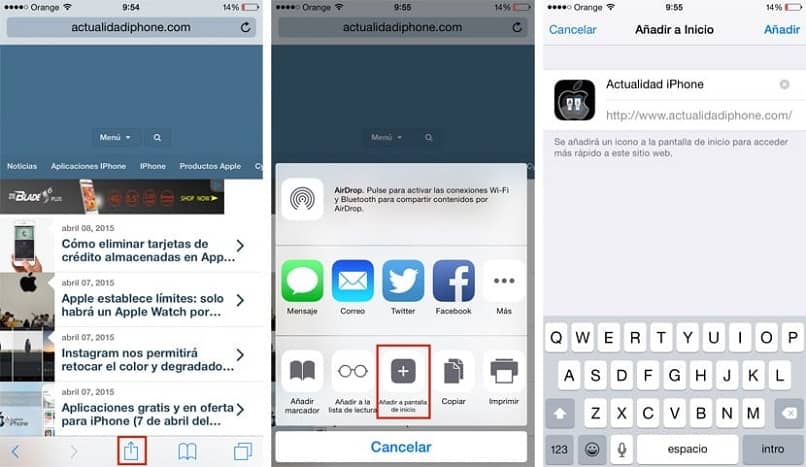
Doing so is as simple as opening the page you want to save as a shortcut and showing the browser options menu.In some cases, you will see this option ‘Add to Home Screen’, while in other cases you have to press Share to find such an option. After confirming the icon name, it will appear in your home.
in notification center
Widgets allow you to add shortcuts to the web in Notification Center so you can use them even on the lock screen.However, this option is not available on iOS, so its activation Requires external applicationLauncher, available on the App Store.
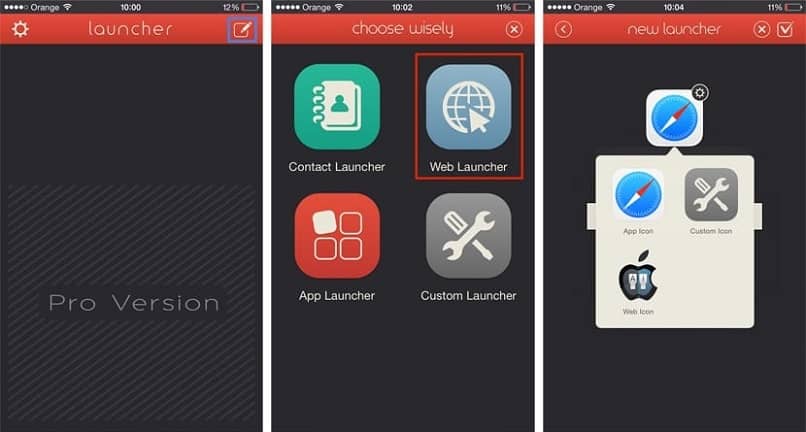
Once launched, you’ll see an «Add New» option that allows you to create widgets in the notification center. Click on «Network Launcher» And adjust the data of the site you want to create a shortcut to, i.e. its name, URL, and even a custom icon. After saving your changes, select Edit and place the shortcut in the notification center.
What is the procedure for adding shortcuts using Safari?
The iOS system uses the Safari application as the default browser, which is fully compatible with system functions. Use this app to create new shortcuts to web pages on your iPhone or iPad’s home screen more easily.you should only Open Safari and search for the site You want to add as a shortcut.
The procedure to follow is very simple. The first is to visit the address of the website you want to visit directly. Then, on the ribbon, click Share. A series of options will appear on the screen to send the sitelink.You can Select «Add to Home Screen».
finally, The exact name of the shortcut you modified, as you want it to appear in your home, and save the changes. You can also sync Safari bookmarks on your iOS device, making it easier to find them and create shortcuts to them on your iPhone or iPad. Immediately, you will see the new shortcut icon on the home screen.
How to add favicons in Chrome using an iOS phone?
If you prefer to use Chrome instead of Safari, you can also create shortcut icons through Google’s browser.However, the process It is different from the one applied in Safari. To add a web icon on an iOS phone using Chrome, you need to follow a series of simple steps.
First, open the Chrome browser and find the webpage you want to visit from the home screen. Once there, you have two options.You can pull down the Chrome menu and Use the «Add to Home Screen» option Or use the options on the ribbon below, then press Share and Add to Start. These steps also work well for creating shortcuts on Android.
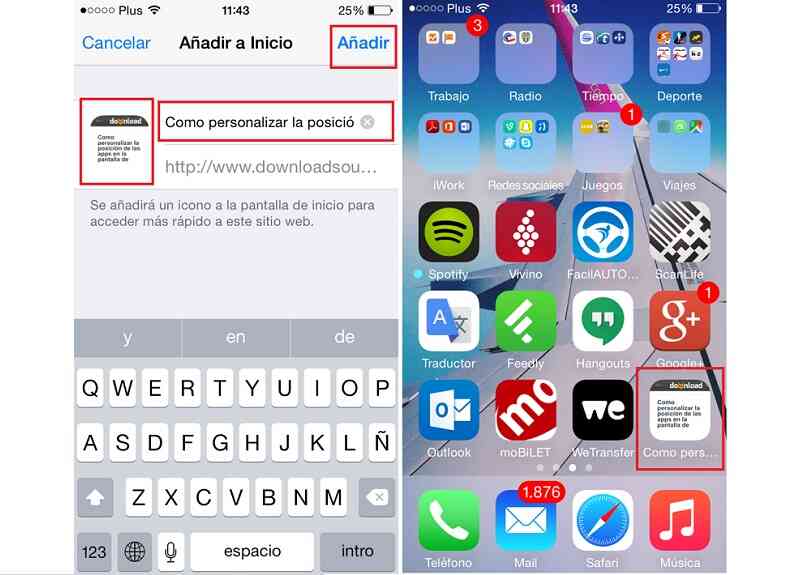
At the end you will have a preview of the shortcut icon where you can Adjust the name of the shortcut before saving. The link will then open in the browser you set as your default browser, no matter where you saved it from. It’s important to note that if you remove Chrome from your device, shortcuts created there will also be removed.
How do I edit a shortcut created on an Apple device?
Users always have the opportunity to edit a shortcut before saving it. This way you can give it a custom name which will be displayed on the home screen.But after saving Unable to edit shortcut data. To make any changes, you need to delete and recreate it.
Just like deleting an app, long-press the shortcut icon and select Delete.then go back to the browser and Create the shortcut again with the modifications you want to make. This is the only way to edit shortcuts created on Apple devices.