Microsoft Excel is the most recommended and used program when it comes to making lists of records, calculations, smart tables, and even mandatory when looking for a job, so it insists that everyone has at least one good command of the program.
You can download Excel from the official Microsoft website, use its online version or purchase the digital disk that comes with the entire installation package of Microsoft Office.In this article, we will teach you how Count cells with the same word as a condition.
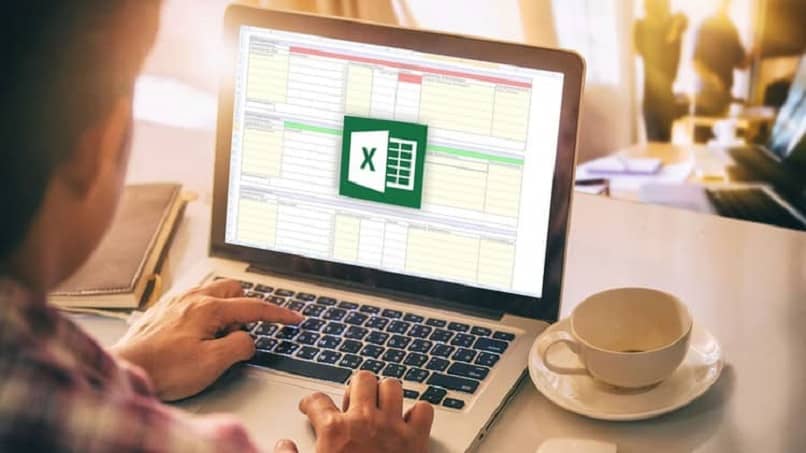
What should you consider before counting cells with common words in Excel?
Microsoft Excel itself is a very powerful program that we can use for various activities, including searching and count certain cells that satisfy certain conditions, In this case, frequent words. The =COUNTIF function is one of the basic formulas of the program that will allow us to count the number of cells with ONE equality condition in the range we specify.
When using this feature, keep the following points in mind to use this formula in the most feasible and beneficial way:
- Excel is not case sensitive, and the =COUNTIF function does not exempt this property.
- You can use wildcard characters such as asterisks and question marks to specify searches and counts.
- All data in lists, records, and/or tables must be written correctly for Excel to recognize them correctly.
- Be sure to open and close brackets () to avoid leaving the formula open.
COUNTIF does not work for strings greater than 255 characters
The formula =COUNT.IF will allow us to search for words within a specified range or range of cells, the problem is that if such a range exceeds 255 characters, it will be limited, remember Letters, symbols, numbers and even spaces, counts as characters. In this case, we can use the CONCATENATE function, which allows us to concatenate long strings with other strings, ie ignoring the 255 character limit.
How to count cells with common words in Excel?
It has several functions when you want to keep track of certain records you keep, such as the number of people with the same name. One of them is to use formulas, which are:
- = Find.
- =ISNUMBER.
- = sum.
The first function will search all the cells that meet the condition and mark where they are, the second, treturns the result «true» For favorable results, «error» for those not; the last function will count. The whole formula looks like this, starting from the inside out: =SUM(–ISNUMBER(FIND(Condition;Range))).
Word clouds can even be made or created in Excel to help display the results we want to show with greater relevance.
Use the ‘COUNTIF’ function
The simplified form mentioned in the previous section is the one we mentioned earlier, which of course has its limitations. You can use it manually or automatically, depending on how you feel most comfortable.
In the first method, position yourself in any cell outside the list and write =COUNT.IF, as in the previous case, open the brackets and put in the first part Scope result to calculate «(A1:A4)» for example; then you separate with a semicolon and place the condition where you can put a feature or if you say the condition in a different cell, click it and Excel will recognize it. Finally, press «Enter» on the keyboard.

Automatic mode is to go to the search bar and click «Forex» There you will get various formulas, select COUNTIF, a dialog box will appear where you will also put the range and criteria, when done, click accept and that’s it.
Using Kutools for Excel
If the functionality of Microsoft Excel doesn’t seem powerful enough for you, there are also extensions to improve it further, in this case, the best one we recommend is «Kutools for Excel».Among its more than 300 features, it has The ability to search and countbut now you can download this extension on its official page, taking into account the background color of the cells, the font color, their font, etc.
Why don’t all cells with a common word count in Excel?
You have to take into account the points we made in the previous sections, =COUNTIF function While it’s very useful, if the caveats we’ve already mentioned are not met, it may throw some errors in its results and display a #VALUE! type of message that something went wrong.
In this case it is better to use in Excel Using Macros and VBA, but at this point it is necessary to understand the codes and how to use them as they are the basis of macros and VBA. At this point, a more advanced user experience is required.

