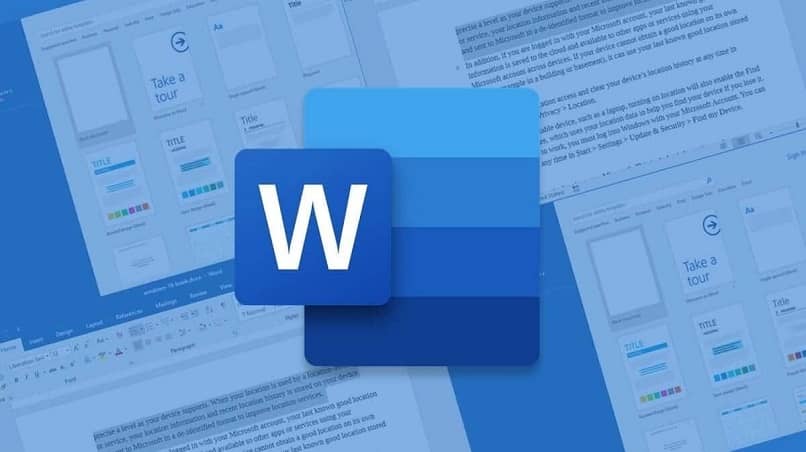When delivering a document, whether in physical or digital format, a very important aspect is how it is presented, and most importantly, its cover, which will be the first thing other people see.That’s why we’ll teach you how to perform and/orCustomize cover pages in Word.
The program you’ll use is one of the best known and most commonly used to create and edit digital documents in order to print them later if necessary. The home page of Word is the home page of Microsoft Office, where you can download the digital version or use the web version
What should you know before making a cover in Word?
First, it is relevant Understand the target audience for the document What are we going to do and what is the subject of this work so that it fits in the best way and aligns with the content of the said document. Depending on the rules of the website where you live, you must follow certain parameters, such as the font, size, margins, line spacing, and other typographic aspects of the letters.
as a rule The title page (or title page) of the work The so-called letterhead must be included, this section includes information about the institution where you study or work, name and DNI (or your ID), title and in some cases the recipient of the document. You can also make infographics in Word to make it easier for people to understand the information.
Consider the use of the cover (college, work, etc.)
Another important point is the type of institution it is aimed at, because Academic Court Documents For a worker, both deal with the same topic. For example, a news paper by a social communication student is different from a news paper on the same topic, but written by a commissioned social communicator.
Typically, for college assignments, letterhead information Include references to the country, the ministry to which it belongs, the name of the university institution, the faculty and student affiliation, and the subject or course unit to which the document belongs; in the case of workers, these details are often ignored, but even then the cover usually has a more serious tone and Tone, typical work.
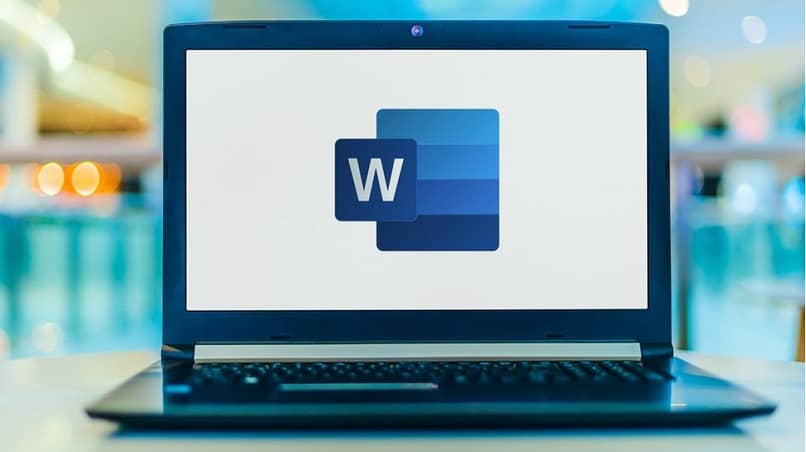
How to make a cover in Word?
After setting the parameters, There will be an aesthetic part of the document cover, it’s time to do this, the first thing you will do is open and create a new document in Microsoft Word. Importantly, if you want to take full advantage of the program’s potential, you can display the developer tab in Word, or the same as VBA.
Insert logo and background image
If your cover needs an image for decoration or to display your brand’s logo, you can do this from the «Insert» tab, you have two options: «Image», you can choose one from your computer gallery photos; and Clip Art, which Word brings to you from its own library.
Another way to insert an image is to make a Google Image Searchwhen you find what you need, open it in a separate tab and right click and «copy», then go back to your document, right click and «paste».
You won’t be able to move the image freely, but once you put the image in it, a tab called «Format» is activated, from there you’ll be able to make all the necessary edits, and in the «Organize» option, You will be able to choose whether you want to be in front of, behind, to the left or to the right of the text; that is, you can Move it freely on the document page. From the Insert tab itself, you can use Microsoft Word to make flowcharts.
Spelling and grammar of text
One of the most important aspects of any written document, and fortunately Microsoft Word, which is designed for the job, automatically has the typical underline when a word has spelling and/or grammatical errors; to correct it, we simply Right click on the offending word and it will give us a A range of options and corrective suggestions.
We also have the «Comments» tab, only preferred «Spelling and Grammar«, when clicked, we’ll automate the work a bit; instead of clicking on each word, we’ll have a dialog, and as we go through the suggestions, Word will automatically go through each misspelled word until the document is complete.

Insert shape
If needed specific geometryfrom the «Insert» tab itself there is the «Table» option, in which we will have a series of pre-designed graphics, by default, the background is white and the outline is black, but once we insert it into the document, in the newly enabled «format» ” tab, there will be editing options if we want to give it a color or effect.