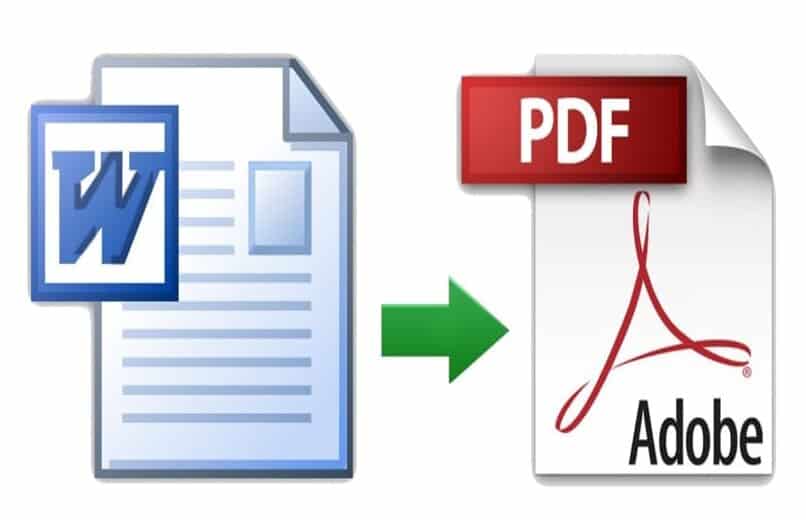In general, most people use two formats, which are PDF and Word.Likewise, with the Word format, you can do a variety of things, from making Simple text to add chart graphics, in addition to providing more tools. In contrast, the PDF format has few tools and cannot be modified from the moment the PDF is saved.
However, while PDF cannot be modified, it has the advantage that it can be viewed and printed. Does not change any reflected text or images, in short, it contains stuff that doesn’t move from place. That’s why here we will teach you how to save Word files to PDF format in a very simple way.
How do I change the format of a Word file to PDF?
Microsoft Word is one of the best programs and one of the best text editors in the world. It is also considered to be one of the best tools Windows has been able to create. Also, not just Word format, but also other formats like PDF, Excel, PowerPoint, all of which make people’s life easier, both for workers and learners.
Microsoft provides many options, but in particular there are two of the most common formats, and it is sometimes necessary to convert one of these two formats to another of the same format. That is, convert Word to PDF and vice versa, but many people don’t know how to do this conversion. However, different methods can be implemented to perform some type of conversion of this type, which we will teach you here.
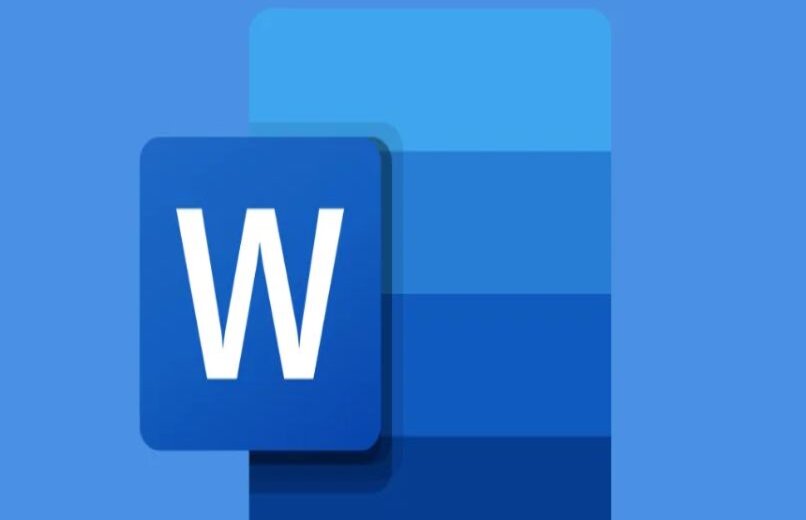
Three conversion methods
From the Word mobile app
To convert from a mobile device, you must download the Word application, so we can do it.Now, in addition to this app there is another one that also allows Make such changes in a Word document It’s WPS Office and it works in a simple way.
On the other hand, in order to be able to convert a Word document to PDF using the Word application, you have to take into account that it can only be done by sharing the document through certain options such as WhatsApp, mail or whatever else it shows you. After you share a document, you can download it to save as a PDF on your phone. So go into the app and go into Documents and select the three dots to click Share as PDF.
Use the Word website
Many people don’t know that there are some websites Allows you to convert Word files to PDF In fact, these sites are prone to this type of conversion. Just like PDF to Word conversion and other types of file conversions can be done.
Now, in the case of converting a Word document to PDF, there are some free pages that will take you through the process in a few steps, but this time we’ll use Adobe Pages. Using this page, you can make different transitions in seconds.A step of to convert, as follows:
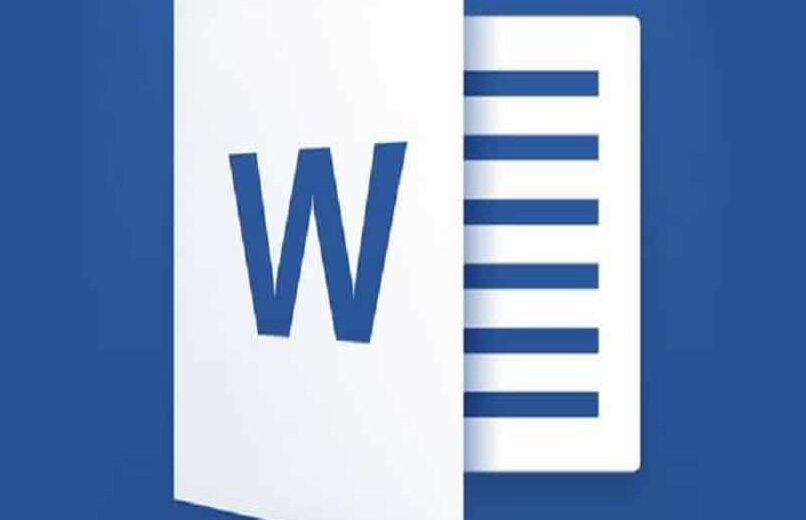
- Visit the Adobe website.
- Once on the web page, you have to click on the «Choose File» option, and a pop-up window will appear where you can search for the site where the document you want to convert is located.
- Then select the document and open it so that it can be loaded into the page.
- Now, you have to wait a few seconds for the page to start converting.
- Then you can download the PDF by clicking the «Download» option, and then you can save the PDF in the folder you want.
on Windows or Mac
One of the ways to convert a Word document to PDF without installing a program or application and rarely using a website is to use an office package installed on your Windows or Mac computer. Now a lot of time is looking for other options.
Now to do this from your Windows computer, you must perform the following steps and so you can convertthe steps are:
- The first is to open Microsoft Word or simply search for the document you want to convert and open it.
- You can then edit the document as needed before converting the format, otherwise, You can keep it as is.
- Then you have to press the «File» or «File» option in the upper left corner of the screen and look for the option on the right «save as» or «tastes like» and click that option.
- A popup will then appear where you can decide where to save the document, and once you’ve chosen a location, you can go ahead and choose a format.
- Now, in the same window, you can click on the «Type» box, where you can display the different types of formats in which the document can be saved.
- Then look for the «PDF» option and select it.
- Finally, click Options «Save» or «Save».
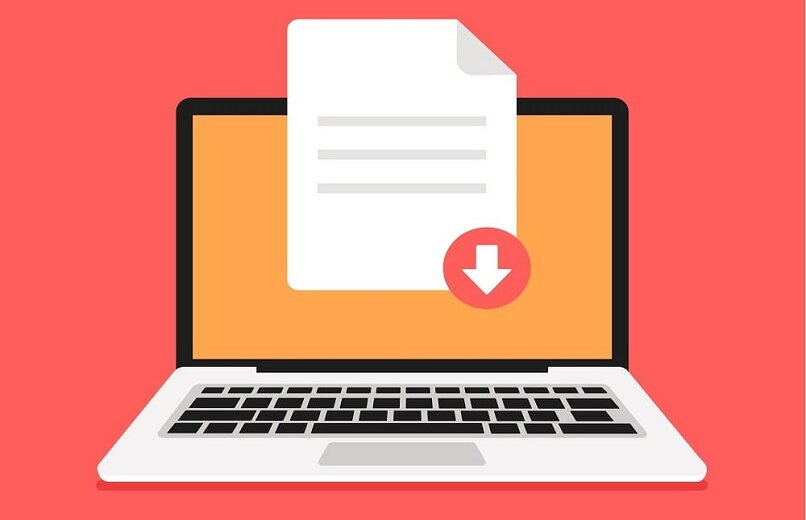
For Mac computers, you must follow the process very similarly, the only thing that will change is the name of some options, follow these steps:
- Open the Word document you want to convert and make sure to make any necessary changes to it before converting.
- Now select the drop down menu and look for the option «Save as».
- Now in the window that appears, you can choose the save location and also change the name.
- then select options «file format» and select the «PDF» option.
- Finally, click Export to save the document in PDF format.