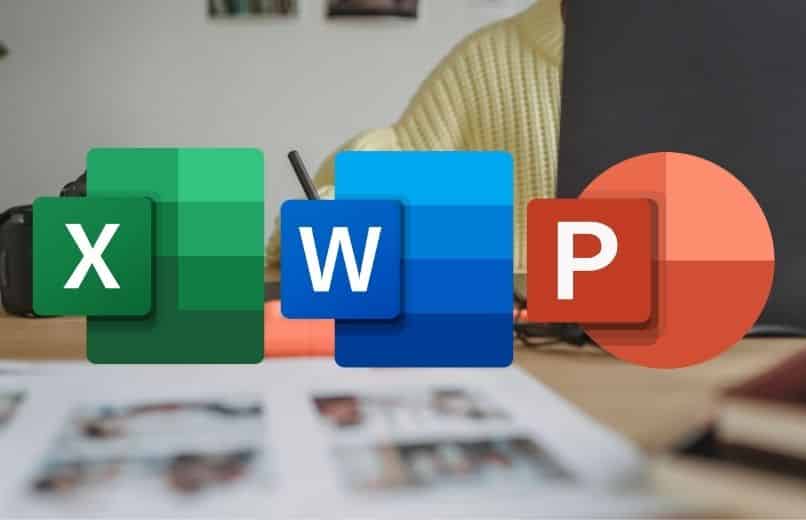Microsoft Office 365 programs are the best tools for editing files because Microsoft Excel, Word or Power Point programs have Various functions and editing tools. Such as SmartArt graphics, which allow you to display any type of information or data in an aggregated and dynamic manner.
What types of SmartArt graphics are available and what is their purpose?
In any Microsoft Office 365 program, you can find SmartArt graphics tools that allow you to Available SmartArt graphic typessome of the options you can find are list, loop, relation, matrix, or image graph.

get ready
This type of SmartArt graphic Display as a vertical list But it separates the general concepts shown in the table on the left. List SmartArts are designed for items that want to be grouped but do not follow a sequential process.
cycle
Cycle type SmartArt graphics, Show a looping or repeating processit will be colored in a different color to identify each point of the cycle, this type of graph is often used to represent continuous processes.
relation
Use relational SmartArts when you want to incorporate content originating from a central object or information, as this type of graphic Shows as a connection between two or more collections object or information.
matrix
SmartArt types show the relationships between components that make up a whole, and use axes to represent more complex relationships, and you can add labels off axes.
picture
This type of SmartArt graphic For showcasing photography ideasAnd a series of images can be displayed on top of one another, and the text will alternate on either side of the image.

How to insert and edit SmartArt graphics in Excel, Word or PowerPoint from a Windows 10 PC?
if you want Insert and edit SmartArt graphicswith Office programs on a Windows 10 PC, you must first create a new file in one of those programs, or you can open an existing file, and then you just have to follow the steps below depending on what you want to perform.
Select a graphic and add text
- Open an Excel, Word or Power Point program and select the file to edit.
- Click the Insert tab, and then click the SmartArt icon in the Illustrations group.
- Select the SmartArt graphic, then click the type and layout of the file you want to insert.
- Click Text, and type the Smart Art.
- You can also use Ctrl + C to copy text from another location or program, then click Text and use Ctrl + V to paste it.
Delete or add more shapes to the diagram
- Select the SmartArt graphic you want to change.
- Click on one of the existing shapes near where you want to add the new shape.
- Click the Design taband then click the arrow next to Add Shape.
- If you want to insert a shape after the selected shape, click «Add Shapes Behind».
- If you want to insert a shape before the selected shape, click Add Shape Before.
- To delete a shape from a SmartArt graphic, click on the shape you want to delete, then you need to press the «Delete» key.
Edit graphic colors and apply SmartArt styles
- Select the SmartArt graphic to edit.
- Click the Design tab of the SmartArt tool, and in the SmartArt Styles group, Click the Change Color icon.
- Then you need to click on the desired color change.

How do I create SmartArt graphics on MacOS?
If you want to create a SmartArt graphic from scratch, use Word, Excel or PowerPoint program On MacOS, you need to create a new file, or you can open an existing file, then you need to perform the following steps.
Choose a graphic and write text
- Open the Microsoft Office 365 program you want to use, or the Excel, Word, or Power Point file you want to edit.
- Click the Insert tab, then Click on the «SmartArt» icon.
- Select the desired SmartArt type, and then select the desired layout.
- for Write text on SmartArtyou must, click on «Text» and write the text you want.
- You can also copy text from other locations or programs by pasting it into the Text section of the form.
- For best results, you’ll need to add as many boxes as you want before typing or pasting the text.
Add or remove necessary shapes
- Select the SmartArt graphic to edit.
- Click on one of the shapes next to where you want to add the new shape.
- Click the Layout tab, and in the Create Diagram group, click the arrow next to «Add Shape» option.
- If you want to insert a shape after the selected shape, click Add Shape After.
- To insert a shape before the selected shape, Click «Add Shape to Front».
- If you want to delete a shape from a SmartArt graphic, click the shape you want to delete and press the Delete key on your keyboard.
Edit graphic colors and apply SmartArt styles
- Select the SmartArt graphic to edit.
- Click on the «Design» tab From SmartArt Tools, then click the Change Color icon.
- Then click the color variation you want to use in SmartArt.