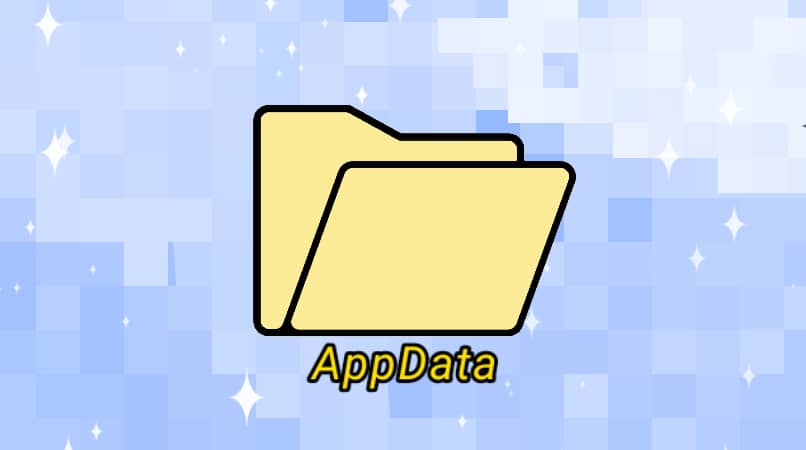The AppData folder contains information about the apps installed on your device; it’s not only present in Windows 11, it’s also part of the storage of other operating systems including cell phone.
What should I watch out for when accessing the AppData folder on my PC?
You should know the AppData folder as it contains information about the applications you have installed in each dedicated folder, possibly no automatic deletion from the folder of the app you’ve uninstalled, so you have to know where the folder is in order to delete it yourself.
Location varies by device version
In every version of Windows that exists on the computer, The location of the AppData folder may vary; However, on computers with the Windows 11 operating system, you can easily find this folder using several methods.
What is the way to display the AppData folder on a Windows 11 PC?
You can view the AppData folder on your computer in several ways, and you must choose the one that works best for you.After locating this folder, you can management information That’s it.
Note that the AppData folder It is a hidden element between your computer files; i.e. not visible by default when accessing file explorer or searching by other methods, so this property needs to be changed to make the folder visible.
If you’ve searched for the folder in your files and haven’t found it; that’s because, while it’s there, it’s not visible.To change this you have to visit File Explorer and press the «View» option in the upper right corner of the screen; in the menu select the «Show Options» option and click on the «Hidden elements in submenu» section, you must activate hidden elements now visible.
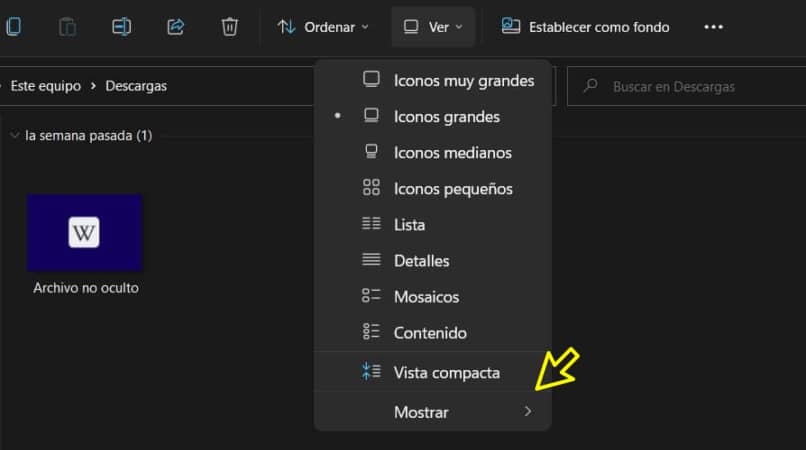
After doing this, you will be able to see folders that were not visible before; not just the AppData folder, but all the folders found by default Hidden in files on your computer.
Use the Windows search field
From the search field or the Windows search box, you can quickly and easily access folders and files.To start searching, you must Press the magnifying glass icon in the bottom bar of the screen.
A new tab will open with a search bar on top; You have to enter «%AppData%» (without quotes) in this search box and you will be able to see the results in the bar located to the left of the same tab.
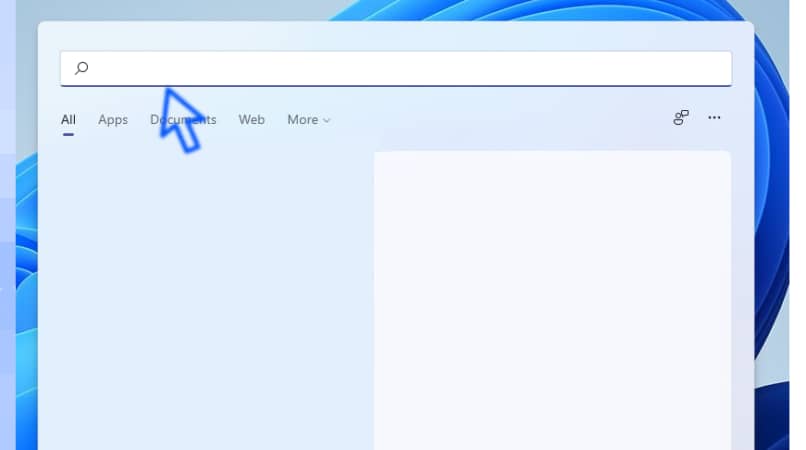
You can also access File Explorer from this tab; there are several boxes in the main view of the tab Show important apps. You can see that one of the boxes belongs to the file browser, so just select it to access it.
from the «run» command
You can quickly access the AppData folder using the command in the run box; for this you have to press the shortcut key Wn (key showing Microsoft logo) and letter R key.
Once the run box opens; you must type a period (.) and press Enter.Doing this will get you to your user folderif you previously changed the settings to make hidden files visible, you can find the AppData folder here.
If you want to open the folder directly; in the execute box you have to write %AppData% and hit enter Go directly to the.
in Windows Explorer
View the AppData folder from file explorer; you have to access your file explorer and in the search bar In the upper right corner From the screen type: %AppData% and press Enter.
You can find this folder in all versions of Windows; «AppData» is an acronym for «Application Data» or «Application Data». It’s in the path «Users/yourusername/AppData» (replace «yourusername» with the name of your Windows profile). You can find it like this or using the methods mentioned above.
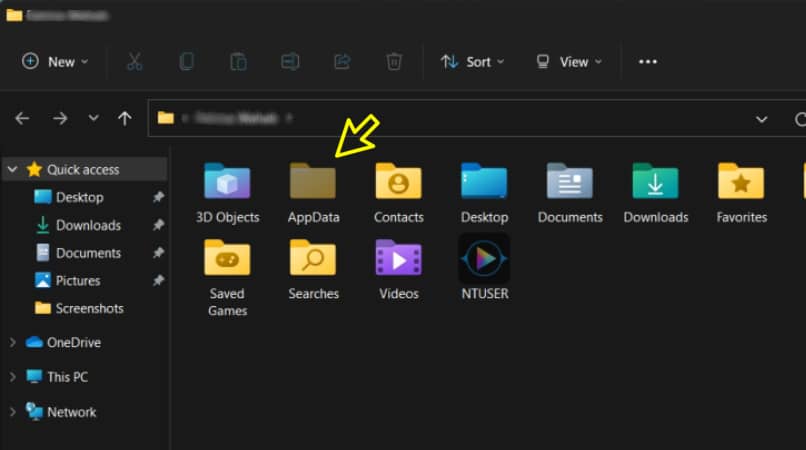
In the AppData folder, Find the other three folders; Everyone is responsible for storing files and settings about applications on your computer.
- Roaming: This folder contains Sync settings and datauseful to keep them to avoid reconfiguring some applications on reinstall.
- Local: This folder contains data About the equipment used. These are usually large files and should not be synced with other devices as it is data specific to the device you are using.
- LocalLow: This folder is similar to «Local», it contains more important files and has strict security settings.This guarantees Data Theft Protection contain it.
Deleting the contents of the AppData folder is not recommended unless you want to delete information about applications that you no longer need and are not on your computer.Folders of uninstalled applications on your computer become useless or «junk files»so it’s best to delete them, which avoids unwanted files and saves space and performance on your computer.