If you use a program or app, you can easily copy the text on the image, but how do you get it out without the app?Soon we will show you How to copy text from an image No need to use any kind of program, let alone download an app.
How to copy text from image?
To copy the text of an image, if you have any kind of apps or programs installed on your device, you don’t need to download them. Apps like Google Photos , OneNote, or Word. See how to use these programs to output text:
from your Google Photos
Google Photos is an app compatible with Android OS phones View photos you own inside the phone. The interface of this application has features that allow you to remove text from images. See how something like this is done:
- Find and open the Google Photos app
- Open the photo from which you want to extract text
- Swipe up to view image details
- Select the «Analyze with Google Lens» option and voila, that’s it.This way, Google Lens can be used in Google Photos
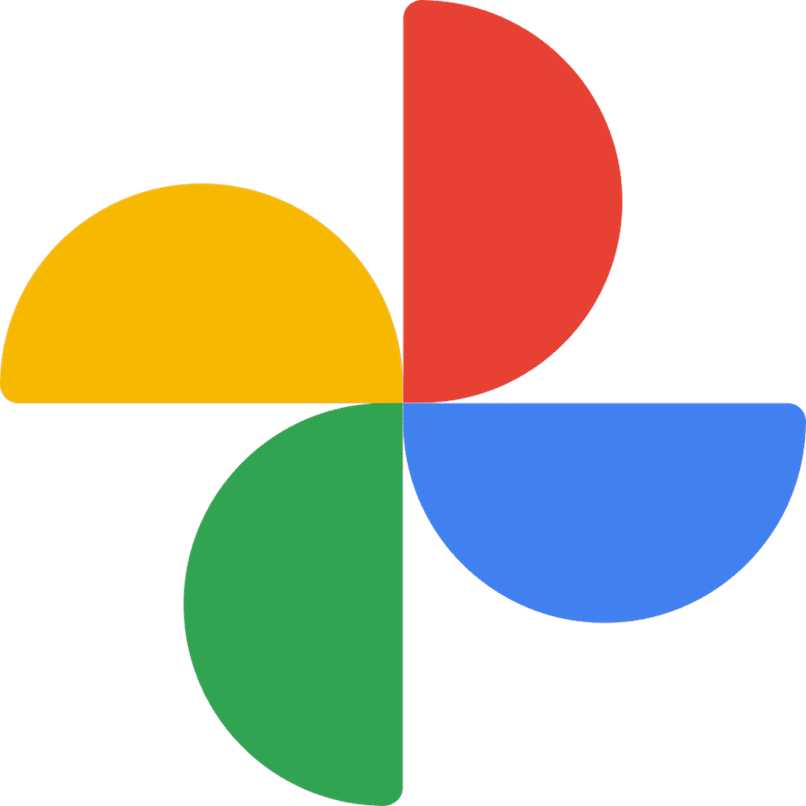
Using «Easy Screen OCR»
Easy Screen OCR is an application that many people usually have on their PC (whether Windows or Mac) to extract text from images the user wants.for Use this program to extract text you should:
- Open the program
- Select Image
- Press «OXR» option
- Wait for the text to be extracted and copy the text
In OneNote on PC
OneNote is a program in the Microsoft Office suite for computers running the Mac operating system.If you have this program on your computer, you can use it to Remove text from any image by:
- Open the OneNote program
- Connect your computer to the Internet
- Insert image with text into OneNote
- Press the «CTRL» key and click on the image
- then right click on the picture
- Select the «Copy text from this image» option
- wait a few seconds
- Finally, paste the text copied from the image somewhere other than OneNote
Made from Word
Word is another office program included with the Microsoft Office package, installed in Computer with Windows operating system . With this program you can remove text from images, note how to do this:
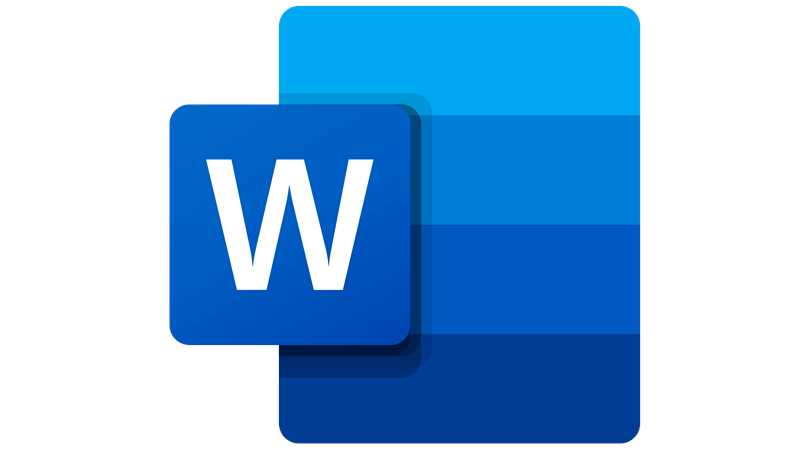
- Open the Word program
- Insert an image with the text you want to remove
- Press the «CTRL» key, left-click on the image, then right-click on the image
- Then, select the «Copy text from this image» option
- Wait a moment, go somewhere other than Word, and paste the text wherever you want
Image from PDF
In the case of PDF files No need to use any app Except one opens the PDF image. To copy the contents of these files, you must:
- Open document
- Go to the Edit section of the toolbar
- Then press the «Partial» option
- To finish, just select the «Copy Text» option and paste the text part elsewhere
via google images
With Google Web Browser, available for download on computers and mobile devices, you can also remove text from image . Note how to perform the procedure:
- find images
- download this image
- Upload it to your Google Drive
- Open it with «Google Docs»
- add it to the text document
- To finish, select the image, right click on it and choose the «Copy Text» option
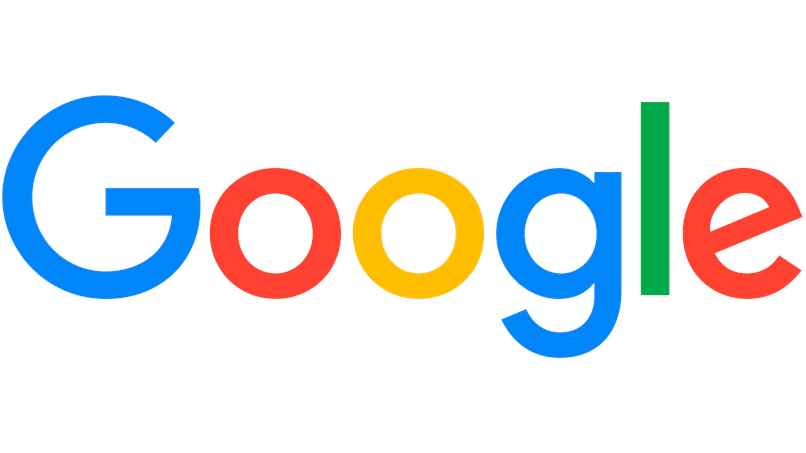
You’ve seen different ways to extract the textual content an image might have. Now you need to see which devices you can perform the above process from:
iOS from your iPhone
On an iOS phone, you can remove text from image If using it while using Google Drive and using Google Photos. Both applications are fully compatible with the operating system and can be downloaded for free.
If you don’t have Google Drive on your phone, let alone Google Photos, you can visit the App Store website download . There you will manage to get both apps.
on your Windows computer
If you want to use a computer running Windows to extract text from an image, you need to use the process of Word, OneNote, PDF, and «Easy Screen OCR».Incidentally, some of these processes should be noted Also applies to computers with Mac OS.
Copy content from your Android phone
If it’s a mobile phone, you can Use Google Docs Flow and google photos remove text from images without any problem. So you can just run the process with the application of your choice to extract the text from the image.

