Here’s how you can find out about notifications you get on your iPhone or iPad Small vibrations from your phone instead of sound notifications. Although, you can configure your device so that such notifications are disabled, and in the event of a notification, it can be completely ignored.
How can you access vibration and sound settings in iOS?
An iPhone, iPad, or iPod Touch device has several ways to access device settings, some faster than others, and you can use one of these methods to configure your mobile notifications and when you receive a message or receive certain notifications Eliminate vibration and sound related to the system or application your team.
from your assistive touch
Assistive Touch for basic device settings, it works quickly, you just need to configure your phone to enable this feature. With this useful feature, you can set the volume, restart the device, lock the screen, and replace buttons with screen taps.
To activate this option, you must go into Settings, enter Accessibility and select Touch; you must select AssistiveTouch to activate it.You can also use «Hey Siri» to activate it By saying «Activate AssistiveTouch».
You can see that Assistive Touch has settings for Notifications, Devices, Control Center, Personalization, Home, and Siri by default.When accessing Assistive Touch configuration, if you access Custom Actions, you will be able to Assign keystrokes and default actionsin which case, mute the phone.
Assitive Touch will always be somewhere on your screen, you can use it to access notification settings without going directly to settings, you can use this button to deactivate the sound and activate it again, the button will always be on your screen equipment.
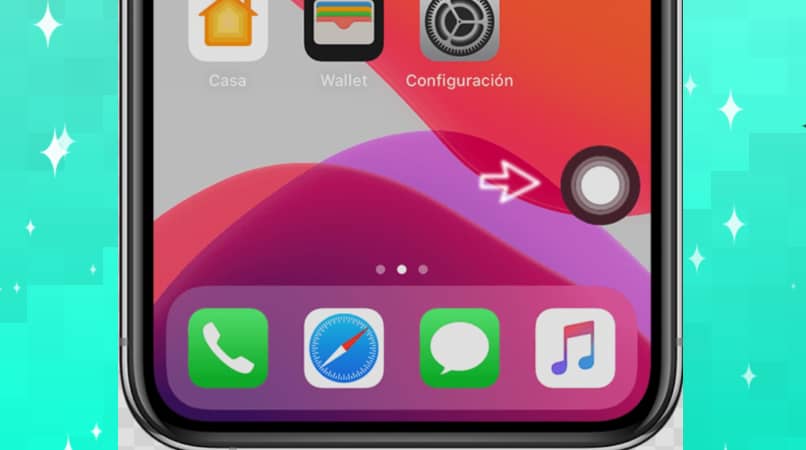
with control center
Using Control Center, you can access the quick settings on your device, You can display Control Center by swiping down from the top right corner of the screen (iPhone x and later) or swiping up from the bottom of the screen (iPhone SE, iPhone 8 and earlier, iPod Touch).
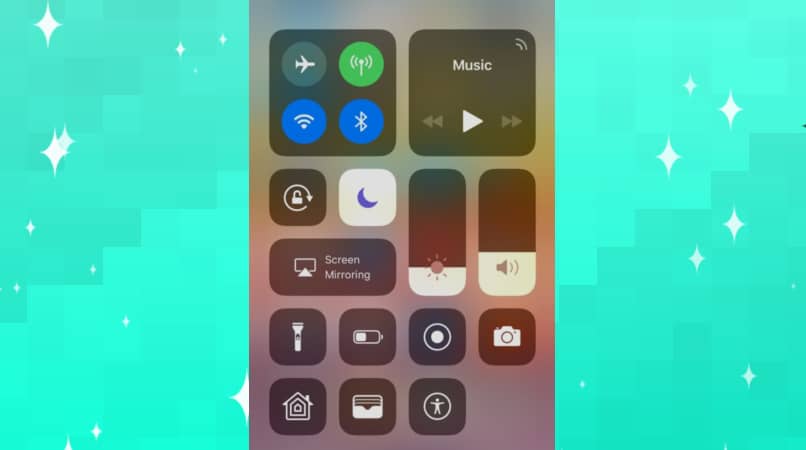
From Control Center, you can activate «Silent Mode» to Turn off notification sounds and alerts; You can also select Do Not Disturb mode to completely disable any kind of notifications for a specified period of time, or you can use the same Control Center to disable Do Not Disturb mode and still receive notifications.
Via the main menu
The Assistive Touch button still appears on the screen as a circle, and you can Touch or swipe on the screen To access your device’s main menu, which makes it easy to mute the phone, you can choose whether to lower the volume completely, mute the phone, or activate Do Not Disturb mode. You can also turn vibration on or off by going to Settings and typing in «Sounds and vibration.»
What do you need to do to configure how your iOS device vibrates?
On your iOS device, you can configure the type of vibration that occurs when you receive a notification, if you want the vibration type to be shorter or longer, you can Adjust vibration type to your liking.
To make this adjustment, go to Settings and go to the Sounds & Vibration or Sounds section; you must select that option ‘Sound and Vibration Sequence’select Vibration, and select Create New Vibration.
You need to touch the screen to create the pattern and then press the «Stop» option. Select Play Recording, then select Save; Give the schema you created a nameif you want to redo the pattern, you must select the Save option.
How do I completely disable vibration on my iPhone or iPad?
You can completely disable vibration on your iPhone or iPad device so that notifications appear only on sound or on silent, Vibration is omitted in both cases.
On iPhone 7 and later; To disable vibration, you must visit «Settings» and go to the «Sounds & Vibration» section, or if your iPhone is an older model, you must visit «Settings» and go to the «Sounds» section.
In this section you can Set your device to vibratethe first option is whether to activate vibration in sound mode, and the second option is whether to activate vibration when the device is silent.
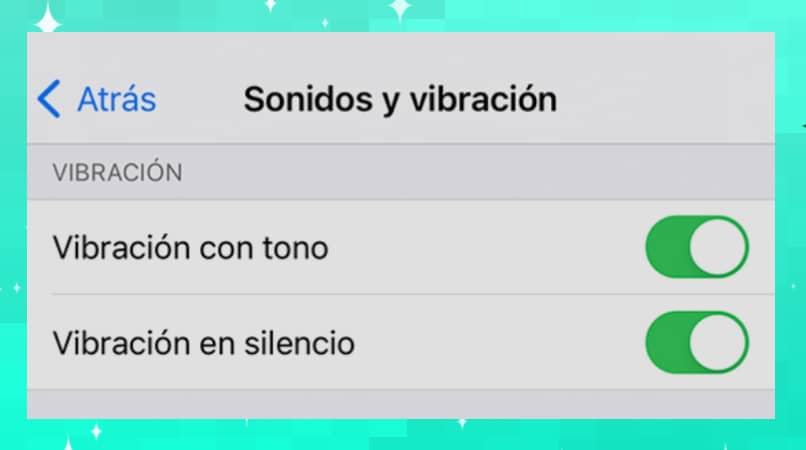
If you decide to disable these two options, the device will not vibrate in sound mode or silent mode; Vibration will be completely deactivated. If you want to reverse this, you can revert to disabling these options by following the same process as above.
It’s important to stress that vibrations in your device can consume a little more power than the battery’s percentage, so disabling the feature is a positive; keep in mind that if your device is on silent, you may miss some important notifications.
You can also mute the device using a button on the side of the device; in addition to the volume and power buttons, there’s a «switch» that lets you control the sound coming out of the speaker.this switch On the left side of the iPhone.

If you want to put your device into silent mode, you have to move the switch back so you can see a small orange section on it; therefore, Incoming notifications will be muted.
On the other hand, if you want to put the device in sound mode, you have to go to the switch and move it forward so that Can’t see the small orange part; This way, your notification will come from the device’s speaker.

