Computers can now be used by one or more people, thanks to Windows 10 allowing you to create multiple users.Every user can Specify a name when creating them Administrators or account owners can change them at any time.
If you have only one user on your computer, or you have multiple users, you can change the name as many times as you want. It will be explained very simply in the following paragraphs. what do you need to change your usernameHow to Change Your Username in Windows 10 and Why You Can Sometimes Change Your Username.
What does it take to change the name of an administrator account in Windows 10?
Before going on to explain how to change a Windows user’s username, we must mention every single thing you must have.If you want to rename Windows 10 administrator account your PC, you must first have administrator rights.
By having administrator privileges, you can make all the changes you want to that user. If you want, you can change your name, enter your password, Install the program on the computer and do more. So, now it’s clear that you need to change your username in Windows 10 to be admin rights.

In case you don’t know, the Windows operating system gives you an option that lets you know what your username is and then change it to another username.
How to change username in Windows 10?
There is a very simple way change username From a Windows administrator account. This is using the «Settings» section. Such changes can be made from the Windows configuration. However, this time we will explain how to change your username using CDM and PowerShell.
These two are code reading programs included in the system. With these code readers, you can also make changes to the device.
from cmd
Changing the Windows admin user’s name from the CDM is very simple. See what you have to do:
- turn on your computer
- go to virtual desktop
- Press the «Windows» key, then the «R» key
- In the box that will open, place the command «sysdm.cpl»
- To finish, press the Change option, put the new name in the team name, and click OK

If one day you want Rename your computer again, you will have to repeat this brief process again. It’s important to note that using the CDM not only allows you to change your computer’s username, but you can also uninstall programs.
This does not only apply to CDM for computers with Windows 10 operating system. Can use CDM Remove any programs from the system.
Using PowerShell
With PowerShell, you can also change username, but much more complicated. This is all you need to do:
- Open PowerShell
- put command ‘Get-LocalUser’
- Select the user using the command Rename- LocalUser – Name ‘Enter the username’ – NewName ‘Enter the new name the account will receive’
- To finish, press «Enter» and the changes will be executed
By putting each of these commands in PowerShell, you have to see if username Actually that has changed. To do this, you must do the following:
- Open PowerShell
- put command ‘Get-LocalUser’
- Press «Enter»
- View the list of usernames and check if the name has changed
if you arrive have some kind of problem For the operation of PowerShell, you will have to go to the Microsoft Technical Support site, Windows Developers.
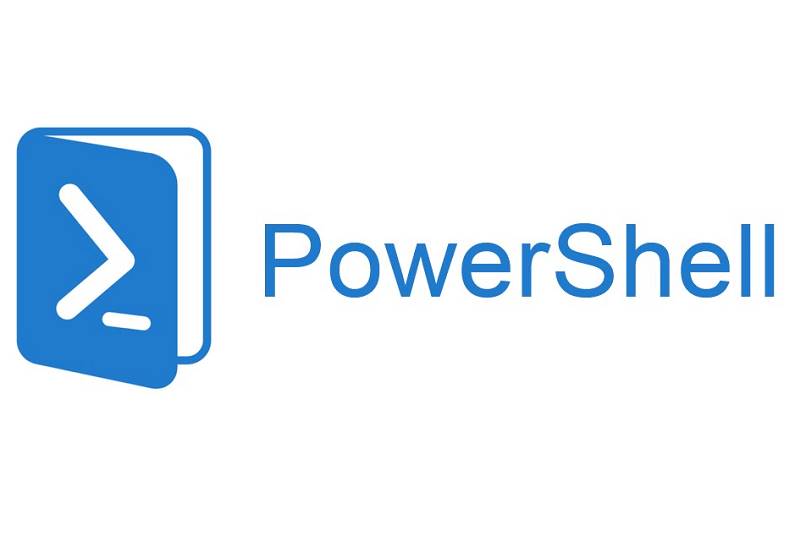
Look for Netplwiz commands
Netplwiz is a command that can be used in Windows 10 search, with this command you can directly access Windows user account From there there is a way to rename the user. Observe the process you have to perform:
- go to taskbar
- Press the search icon
- Type the word «Netplwiz» in the search bar
- Now, click on the first result
- The next step is to select the account whose name you want to change
- Done, just enter the properties for the account, enter another name for the user and save the changes
Why can’t I change my username in Windows 10?
sometimes computer won’t let you change your name your user, this may be due to a problem with the permissions you have on your computer. The only way to fix this type of problem is to do one of the procedures mentioned earlier, but from an admin user.

