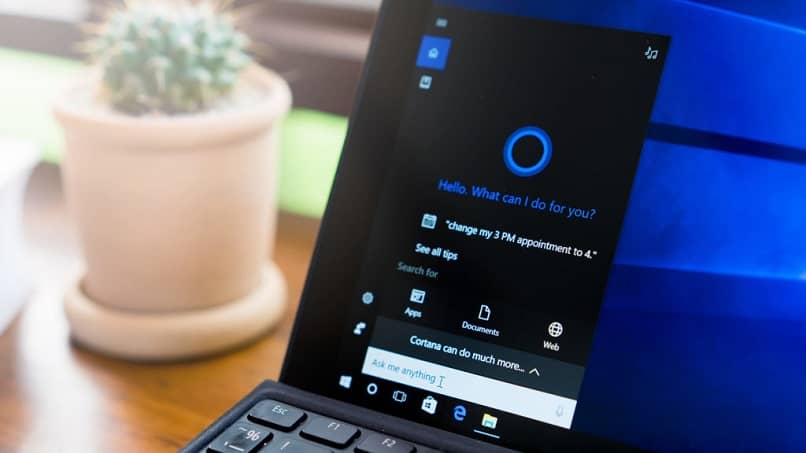smart devices and Apps that work as virtual assistants have become popular In recent years, one of them is Cortana, how to activate it on PC? How can I fix this when Cortana can’t hear me? Read on and you’ll see.
How do I fix Cortana can’t hear me?
Advances in technology have made it possible to design smart devices and programs to facilitate certain tasks, such as Cortana’s virtual assistant widely used today. This is built in by default in Windows operating systems.
The personal assistant is easy to use, although many users report no issues with Cortana, possible failure Like a mic that stops Cortana from hearing you. Considering a solution for you, we show you how to fix this inconvenience.
Set up the microphone
The problem may be that you have to configure the microphone so that Cortana cannot hear you.Before setting up the microphone, you must Login to Cortana. To do this you have to click on the Cortana icon and then the three dots to see more options. If you don’t see the Cortana icon, right-click on the taskbar to activate it.
After this step, you continue typing To set and select the microphone, press Permissioned microphone privacy settings. This way you also know that microphone access is enabled. There, you have to enable the option to allow apps to access the microphone by moving the switch. Next, a list of apps will appear, find Cortana and activate it so she can access the microphone.
update windows
Another possibility that Cortana’s assistant can’t hear you is that your Windows system is out of date. You should make sure there are pending updates. To perform this step, press the key combination and Windows + I at the same time. This will open a menu where you must select Updates and Security. Next, You have to click Check for Updates option.
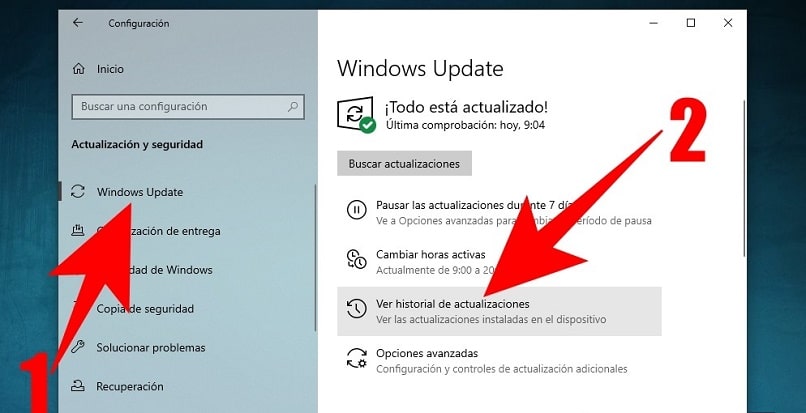
If any updates are pending, you must continue the installation, after the process, restart the computer for the changes made in the Windows operating system to be applied.This will most likely solve the problem Cortana’s personal assistant can’t hear you.
Manual volume adjustment
With Cortana’s virtual assistant, you can use your voice to open apps, so you’ll have to insist on fixing your microphone to take advantage of it. That’s why the other solution to the problem is to manually adjust the volume. To do this, you have to press the volume icon in the bottom right corner of the system bar.
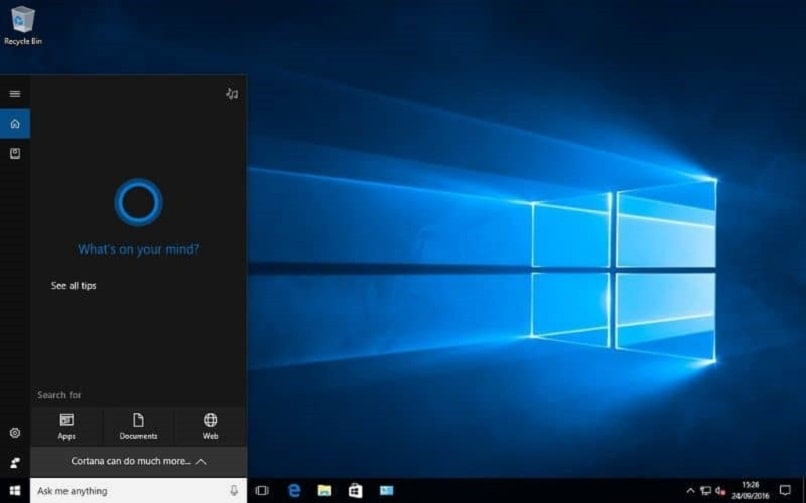
Once in, select the recording device and right click on the default microphone option, Select Properties and click the Levels tab. In this window you can increase the volume by adjusting the level with the slider, you can adjust it between 80% or 90%.
Then, click Apply and OK. This saves your changes. Now you have to restart your computer and go ahead and check to see if the problem is resolved and if Cortana can indeed hear you.
Update the microphone driver
If the problem persists and Cortana continues to not hear you, you’ll have to take another step, updating your microphone driver, which is an easy thing to do. Use the Windows + R keys to open the Run dialog, There you have to write devmgmt.msc and press enter, which will open Device Manager. Select to expand Audio Inputs and Outputs and right-click Microphone.
Then click Update Driver Software, then click Automatically search for outdated software options. You wait for the process to update the driver. If you are unable to update the driver by doing this, try Browse my computer for the driver software option.
Several options will appear, where you must select the Let me choose from a list of drivers on my computer option, then select the audio terminal driver. You click Next.You should wait for the driver update to complete, then then restart the computerso the applied actions will be saved in the system.
language setting
Now, it’s important to configure the language so you can ask Cortana what you want and she can hear you.So try this: press Windows key + I to enter settings, then do click option time and language. In the reflected menu, you must select the regional language. In the language options you have to configure your language. If it is not available in the options, you must click Add Language, and when your language is found, click it.
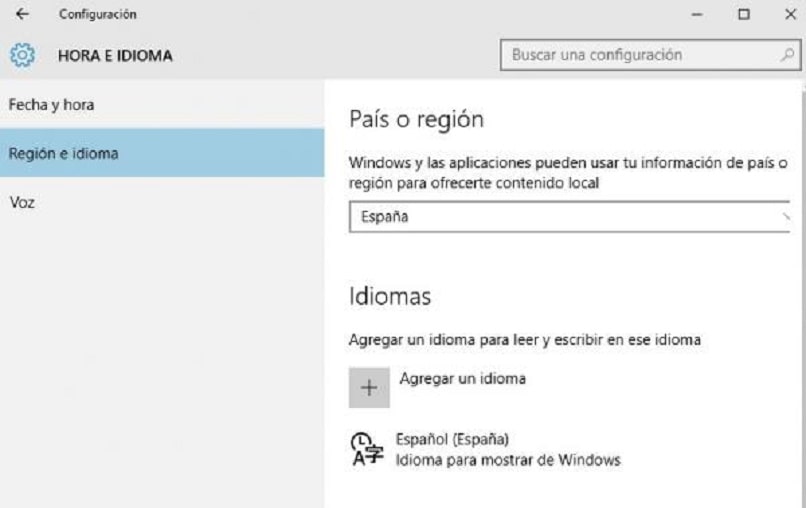
Next, click the locale of your choice, and then click Options. Go on download language packs, Handwriting and speech, then click download and download each. At the end of the download, go back to the menu and click the downloaded language and select the Set as default option. Next, restart your computer to save the changes.
How do I activate «Cortana Mode» on my computer?
Cortana’s virtual assistant is indeed a very useful tool as it allows you to locate files, folders, emails, conduct web searches and set some reminders for your specific tasks. That’s why it is recommended to activate it. If you haven’t done so already, here are the steps.
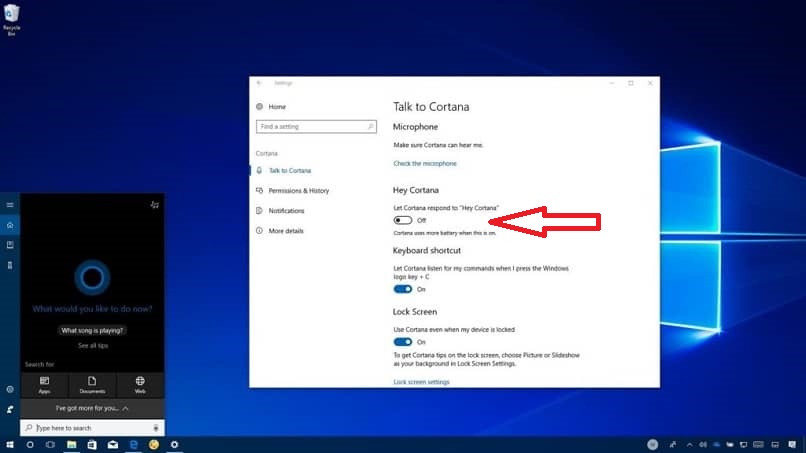
You go into the Cortana app, You click the three dots to access more menu options, then you must click Talk to Cortana. There, you can activate the Cortana feature in Windows by sliding the switch. Voila, you can start using this amazing feature.